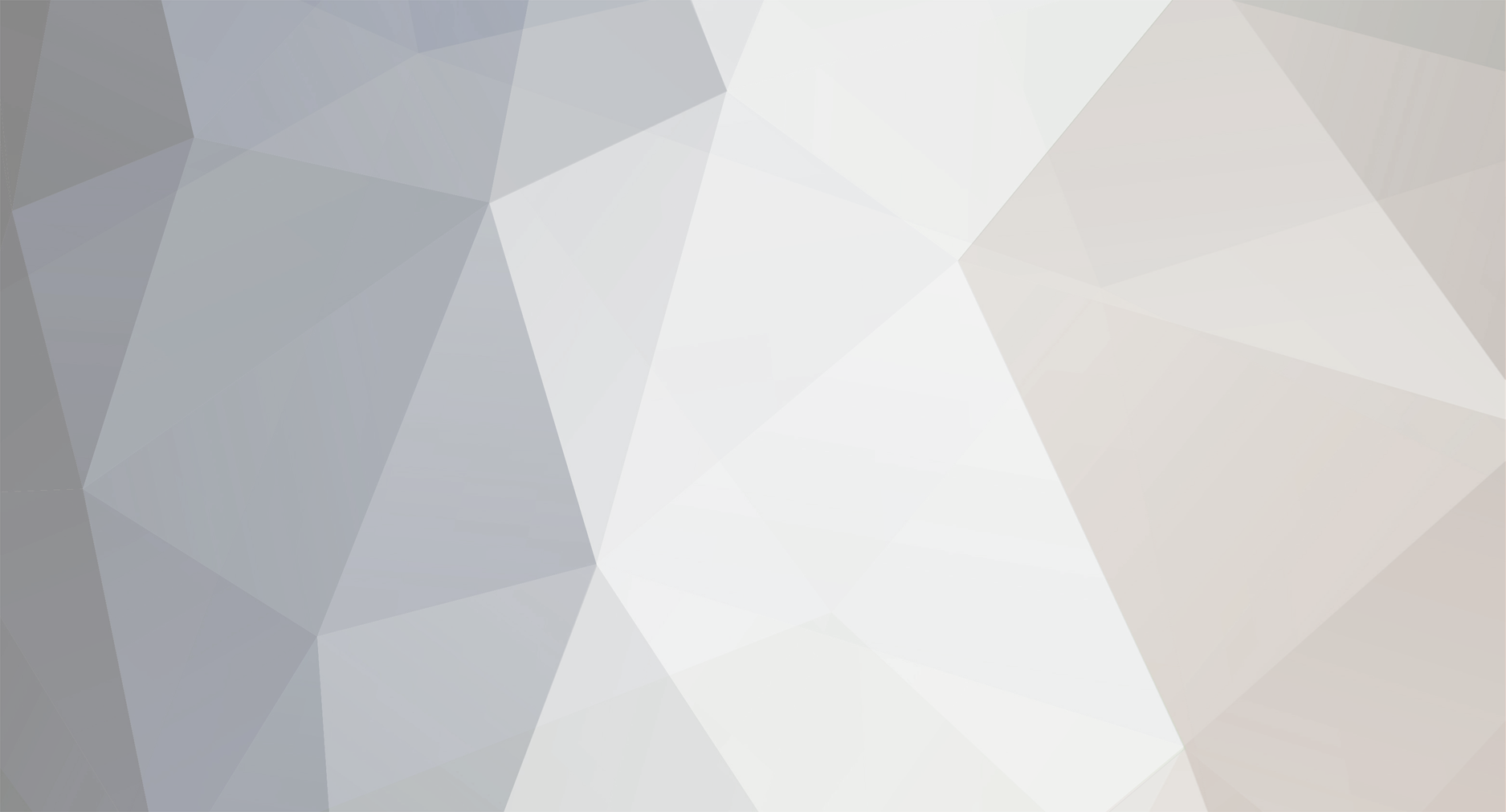

SkyLigh
Lorde-
Total de itens
2183 -
Registro em
-
Última visita
-
Dias Ganhos
23
Tudo que SkyLigh postou
-
não acredito que o xtibia ainda existe kkkkkkkkk sdds
-
Opa, Mais um tutorial de design no photoshop simples porem muito util e muitos tem dúvidas. 1. Para começar, abra a imagem que quer aplicar o efeito – no nosso caso, escolhemos o logo do Softonic. Em seguida, duplique o layer, como na figura – pusemos o nome de “Reflexo” em nosso layer duplicado. 2. Como vamos criar um reflexo, é necessário aumentar a área da figura para que o mesmo caiba perfeitamente. Para isso, vá a "Image>Canvas Size". 3. Como o reflexo terá mais ou menos o dobro da imagem inicial, duplique a altura da área. No nosso caso, de 124px, passamos para 248px. 4. Ambos os layers estão preparados e com a mesma área. Agora, é hora de girar um deles e criar o efeito de espelho. Para fazer isso, selecione o layer “Reflexo”, vá a"Edit>Transform>Flip Vertical". 5. Aparentemente, está tudo igual. No entanto, você precisa mover a imagem do layer “Reflexo” para baixo: ela só está escondida atrás da original. 6. Depois de posicionar os layers, chegou a hora de mudar a transparência da imagem inferior. Selecione o layer da imagem e, na parte superior do painel, mova o cursor de “Opacity” a 40%. 7. Falta apenas criar um efeito degradé. Para isso, selecione novamente o layer “Reflexo” e, na parte inferior do painel, clique na janelinha com uma bola no meio. O recurso é “Add layer mask” que nada mais é do que criar uma máscara no layer atual. 8. Depois, no Painel de Ferramentas principal do Photoshop, selecione a ferramenta de degradé ou “Gradient Tool”. Para conseguir o efeito, trace uma linha vertical sobre a imagem do layer “Reflexo” até conseguir o degradé que mais lhe agrade. Créditos : Artigos.Softonic
-
Olá, quero alterar meu nick para : Joao Rodrigues
-
Faça um tópico, mais detalhado sobre o otserv.
-
01. Pressione Ctrl+O e abra uma imagem qualquer, neste tutorial usaremos a foto abaixo. 02. Vá em Layer> New Adjustment Layer> Hue/Saturation e defina os valores abaixo. 03. Vá em Layer> New Adjustment Layer> Brightness/Contrast e defina os valores abaixo. 04. Vá em File> Place e adicione uma textura qualquer, como na foto abaixo, com a tecla Shift pressionada redimensione e posicione a textura, pressione Enter para finalizar a transformação. 05. Mude o modo de blend da layer para Color Dodge e defina a opacidade em 45%. 06. Vá em Layer> New Adjustment Layer> Curves e defina os valores abaixo. 07. Vá em Layer> New Adjustment Layer> Color Balance e defina os valores abaixo. 08. No final sua imagem estará como a da foto abaixo. Créditos : TutoriaisPhotoshop.net
-
estou editando, colocando os itens que vocês colocou na forma certa.
-
local config = { [1] = { --equipment {{2175, 1}, {2190, 1}, {8819, 1}, {8820, 1}}, --container {{2120, 1}, {2554, 1}, {7620, 1}} }, [2] = { --equipment {{2175, 1}, {2182, 1}, {8819, 1}, {8820, 1}}, --container {{2120, 1}, {2554, 1}, {7620, 1}} }, [3] = { --equipment {{2389, 5}, {2660, 1}, {8923, 1}, {2456, 1}, {2544, 50}}, --container {{2120, 1}, {2554, 1}, {7618, 1}} }, [4] = { --equipment {{2509, 1}, {2465, 1}, {2481, 1}, {2478, 1}}, --container {{8601, 1}, {8602, 1}, {2439, 1}, {2120, 1}, {2554, 1}, {7618, 1}} } } function onLogin(cid) local player = Player(cid) local targetVocation = config[player:getVocation():getId()] if not targetVocation then return true end if player:getLastLoginSaved() == 0 then for i = 1, #targetVocation[1] do player:addItem(targetVocation[1][1], targetVocation[1][2]) end local backpack = player:addItem(1988) for i = 1, #targetVocation[2] do backpack:addItem(targetVocation[2][1], targetVocation[2][2]) end end return true end
-
Passo 1 Crie um novo documento no tamanho 1400px*720px com um fundo cinza-claro, use um pincel macio e branco grande, para pintar um ponto de luz no centro da tela: A palavra que criaremos é: “METRO”. Vamos começar com a letra “M”: Pegue a Ferramenta Retângulo a partir da caixa de ferramentas: Na barra de opções, aplicam-se as seguintes definições para este retângulo preto: Faça a seguinte forma na nossa tela de pintura: Use a Ferramenta de Transformação Livre (Free Transform Tool), para distorcer o retângulo da seguinte forma, arrastando o canto inferior direito do retângulo para o centro: Esta é a forma apontando que você vai alcançar: Duplique essa camada e lance-a na horizontal, e forme a seguinte forma: Em seguida, pegue a Ferramenta Polígono da caixa de Ferramentas: Aplique as seguintes definições para a Ferramenta Polígono na barra de opções: Adicione uma forma de seleção retangular no centro de nossa letra, e aqui está o efeito até agora: Passo 2Vamos trabalhar na letra “E” nesta etapa. Use a ferramenta retângulo novamente e faça a seguinte forma retangular de novo: Use a ferramenta retângulo novamente, e desenhe formas retangulares cor de rosa 2 vezes nas seguintes áreas: Adicione outra forma retangular cor de rosa na parte superior, como mostrado abaixo: Passo 3Vamos trabalhar na letra “T” nesta etapa. Desenhe uma forma retangular como mostrado abaixo: Em seguida, desenhe outra forma retangular abaixo para terminar a letra T: Adicione uma forma triangular atrás da letra T, e defina sua cor de preenchimento para cinza-claro, de modo que o “T” se destaque: Passo 4Nesta etapa, criaremos a letra “R”. Use a Ferramenta de Retângulo para criar a seguinte forma com a cor cinza: Duplique esta camada, use a opção “oblíquo” na Ferramenta de Transformação Livre, vire a camada duplicada na seguinte forma: Desenhe um círculo rosa para finalizar a letra “R” com a Ferramenta Elipse: Passo 5Vamos trabalhar na letra “O” nesta etapa. Desenhe um círculo com preenchimento preto, como mostrado abaixo: Desenhe um círculo menor dentro do círculo preto com preenchimento cor de rosa para formar uma forma de “O”: Passo 6Vamos terminar este texto, adicionando um efeito de pintura grunge aos poucos. Crie uma nova camada logo acima da camada de fundo, use o pincel que você baixou do tutorial, pinte algum padrão por trás do texto: Agrupe todas as camadas de texto em uma pasta, crie uma nova camada e coloque a máscara de corte nessa nova pasta: Pinte algum padrão grunge sobre o texto, como mostrado abaixo: Etapa 7Este último passo é opcional. Você pode adicionar algum efeito de filtro liquify para este texto. Achate a imagem, em seguida, duplique a camada de fundo. Em Filtro > Dissolver, use a ferramenta Clockwise Twirl: Com as seguintes configurações: Aplique isso a área seguinte: Ajustadas ainda mais a cor dos textos, ligeiramente com a camada de ajuste Color Balance (Balanço de Cores), aqui está o meu efeito final: Créditos : ClubedoDesign
-
Tópico movido para dúvidas / pedidos resolvidos.
-

tfs 0.3.4/0.3.6 Adicionando mais tiles a visão do jogador!
tópico respondeu ao Refe de SkyLigh em Tutoriais de Clients
Conteúdo top, parabéns. -
Tópico movido para dúvidas / pedidos resolvidos.
-
Tópico movido para dúvidas / pedidos resolvidos.
- 3 respostas
-
- cancelar no pz
- resolvido
-
(e 1 mais)
Tags:
-

pedido Piso que teleporta player e sumona monstro, depois 2 minuto's monstros summonados sao removidos
pergunta respondeu ao Dennyz Dias de SkyLigh em Scripts
Tópico movido para dúvidas / pedidos resolvidos. -
Tópico movido para dúvidas / pedidos resolvidos.
-
Tópico movido para dúvidas / pedidos resolvidos.
-
Tópico movido para dúvidas / pedidos resolvidos.
-
Tópico movido para dúvidas / pedidos resolvidos.
-

informativo Estágio xTibia - Vagas Abertas!
tópico respondeu ao Administrador de SkyLigh em Noticias
vou nem doença vai que é zoar. Mais fora isso o tópico, está tendo grande repercussão acho que teremos bastantes currículos rs. -

descoberto (AoM) Adivinhe o Mapa #06
tópico respondeu ao Administrador de SkyLigh em Concursos e Eventos
Plataforma de Petróleo. -
Tópico Movido Este tópico foi movido de "OTServ → Aprovações → Aprovação de Downloads" para "OTServ → Downloads OTServ → Mapas OTServ → Mapas 9.x".
-
Tópico Movido Este tópico foi movido de "OTServ → Aprovações → Aprovação de Downloads" para "OTServ → Servidores OTServ → OTserv 10.x".
-
Quem Está Navegando 0 membros estão online
- Nenhum usuário registrado visualizando esta página.
