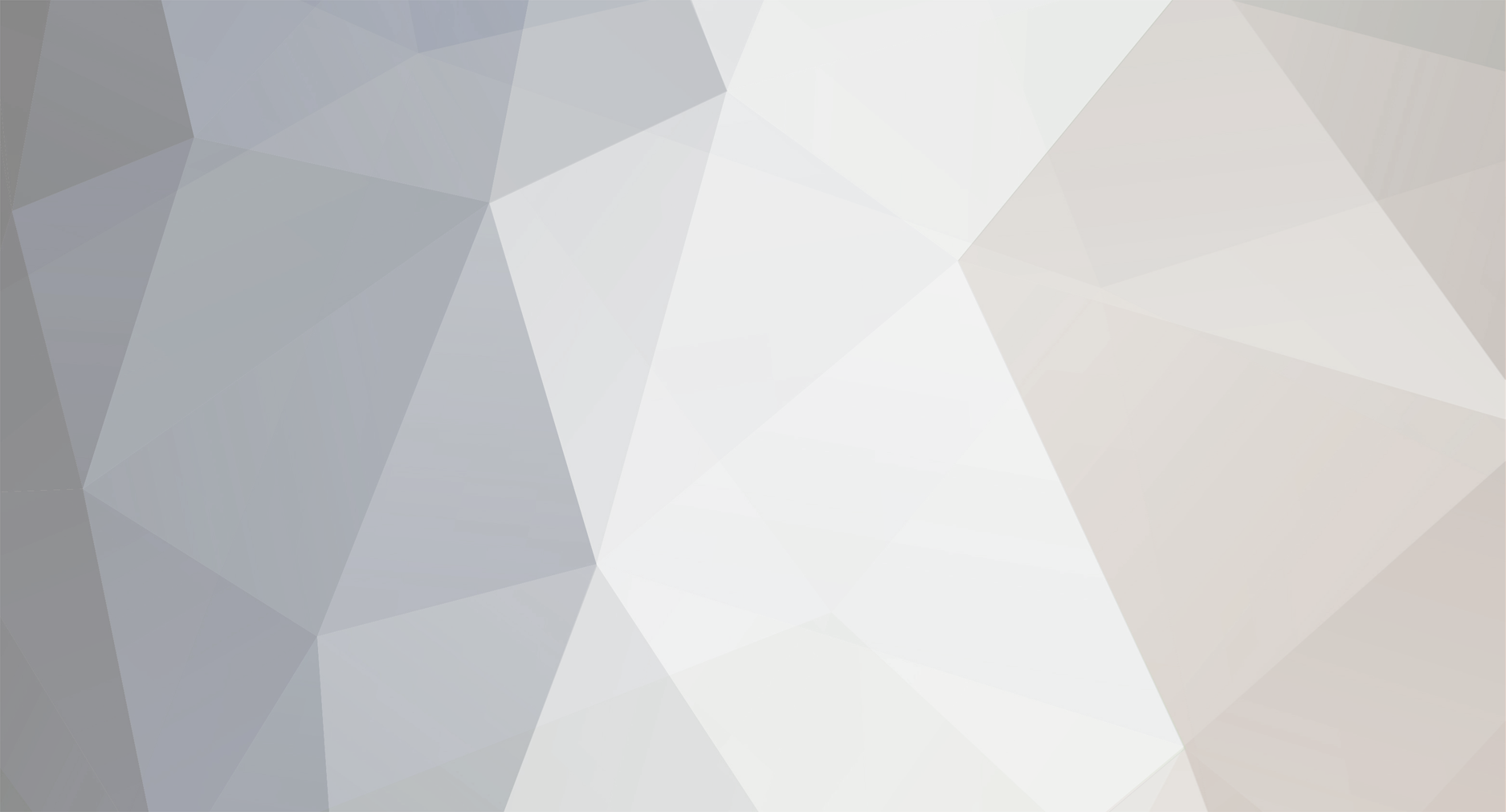local config = {
[1] = {
--equipment
{{2175, 1}, {2190, 1}, {8819, 1}, {8820, 1}},
--container
{{2120, 1}, {2554, 1}, {7620, 1}}
},
[2] = {
--equipment
{{2175, 1}, {2182, 1}, {8819, 1}, {8820, 1}},
--container
{{2120, 1}, {2554, 1}, {7620, 1}}
},
[3] = {
--equipment
{{2389, 5}, {2660, 1}, {8923, 1}, {2456, 1}, {2544, 50}},
--container
{{2120, 1}, {2554, 1}, {7618, 1}}
},
[4] = {
--equipment
{{2509, 1}, {2465, 1}, {2481, 1}, {2478, 1}},
--container
{{8601, 1}, {8602, 1}, {2439, 1}, {2120, 1}, {2554, 1}, {7618, 1}}
}
}
function onLogin(cid)
local player = Player(cid)
local targetVocation = config[player:getVocation():getId()]
if not targetVocation then
return true
end
if player:getLastLoginSaved() == 0 then
for i = 1, #targetVocation[1] do
player:addItem(targetVocation[1][1], targetVocation[1][2])
end
local backpack = player:addItem(1988)
for i = 1, #targetVocation[2] do
backpack:addItem(targetVocation[2][1], targetVocation[2][2])
end
end
return true
end