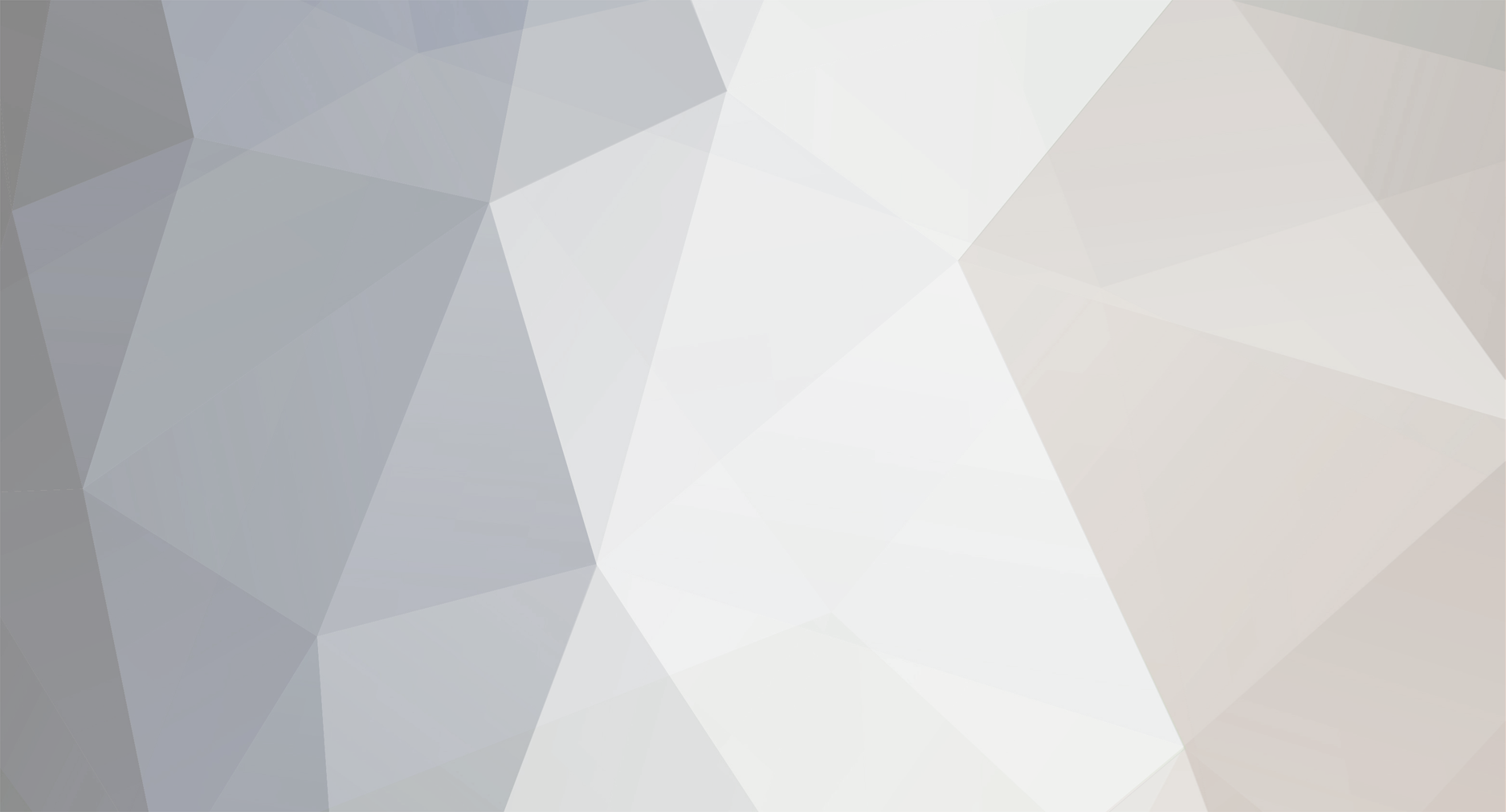No último fim de semana, enquanto navegava na web eu descobri esta imagem de um logotipo clássico do estilo anos'80. Notei a opção de comprar o efeito, espantado que hoje em dia podemos simplesmente comprar algo para agilizar o processo. Eu amo essa ideia, mas eu também sinto que é importante para tentar recriar alguns cortes curtos, e um esforço para aprender algo novo. É claro que você precisa de tempo, mas isso era algo que eu meio que tinha. Então, decidi tomar uma iniciativa. Assim, neste post vou compartilhar um pouco do meu processo usando Illustrator e Photoshop.
Passo 1 Para criar o efeito 3D, usei Blend Tool do Illustrator. Eu sinto que ela poderia ser a maneira mais rápida de obter uma boa extrusão, especialmente para este tipo particular de gráfico. CGI na década de 80 ainda estava em evolução e jogado com geometrias básicas.
Passo 2 Agora no Photoshop, eu criei um documento e no fundo I definido para a cor preta.
Passo 3 Cole o vetor no Photoshop, certifique-se de usar objetos inteligentes. É sempre bom para ser capaz de cometer erros e mudar apenas, corrigindo sem muita trabalheira.
Passo 4 Agora para a parte superior, vamos adicionar um pouco de bom gradiente da cor azul #0000ff é um azul muito claro.
Passo 5 Duplicando essa camada, em seguida, adicione alguns estilos de camada para criar os efeitos de chanfro e derrame. As imagens abaixo mostram os valores.
Passo 6 Para complementar o texto, eu usei uma fonte que eu encontrei na DaFont, um super-brega que tem tudo isso dos anos 80. A fonte é Las Enter Fonte (http://www.dafont.com/lasenter.font). Apenas adicione seu texto e com camadas de efeitos, adicione 2 sombras. O primeiro branco e o segundo preto, que irá criar um efeito de bevel effect.
Passo 7 Agora, para o background, vamos aplicar um gradiente. Obter algumas das cores do logotipo para fazer parecer que o logotipo é uma espécie de iluminação do fundo.
Passo 8 Selecione a camada de extrusão 3D e adicione um Hue camada de ajuste e Saturação. A ideia é para adicionar um pouco mais de saturação, brilho e Hue.
Passo 9
O clássico reflexivo dos anos 80, você pode fazer isso muito facilmente, criando uma espécie de seleção ondulado e, em seguida, criar uma camada para aplicar o mesmo gradiente que o texto tem.
Passo 10 Agora é que tudo acontece, as pequenas chamas que fazem parte dessa bela década. Para fazer isso é muito fácil, criar uma nova pasta no seu arquivo, criando uma camada nesta pasta. Alterar o modo de pasta Misturando para Color Dodge. Em seguida, selecione a camada anterior e com a Brush Tool e você pode apenas criar alguns pontos com a cor branca. O resultado é um efeito de luz muito impressionante.
Passo 11 Para adicionar um pouco mais de humor para a cena acabei de adicionar um pouco de fumaça usando o Render> Clouds. Em seguida, mude o Blend Mode para Linear Color Dodge. Além disso, adicione um Layer Style com um Gradient Overlay. Use Linear com azul na parte superior e roxo para o fundo.
Passo 12 Não seria um gráfico dos anos 80 sem o efeito clássico. Eu criei um padrão com 2 retângulos, um preto e um branco. Então enchi uma camada com esse padrão e colocado no topo de todas as outras camadas usando Soft Light para o modo de mistura. Eu também aplicado um borrão super macio.
Passo 13 Para adicionar um pouco mais de textura adicione uma nova camada e, em seguida, encha de branco. Depois que eu fui para Filter> Pixelate> Pointilize. Em seguida, basta mudar o Blend Mode para Overlay com 10%, é muito sutil, mas você pode notar a diferença.
Passo 14 Eu sempre gosto de adicionar um pouco de uma sensação quente à imagem. Para este particular eu adicionei um ajuste de filtro de camada de fotos no topo de todas as outras camadas.
Passo 15 Para finalizar a imagem que eu adicionei alguns raios. Eu usei uma imagem que eu encontrei no Google Imagens. Também ajustados os flares para corresponder onde os parafusos se cruzam com o logotipo.
Passo 16 A última coisa que fiz aqui foi apenas para duplicado todas as camadas e fundi-los em um novo. Então, eu apliquei Gaussian Blur com 20px para a quantidade e depois que eu só mudou o Blend Mode para Hard Light com 60% de opacidade.
-