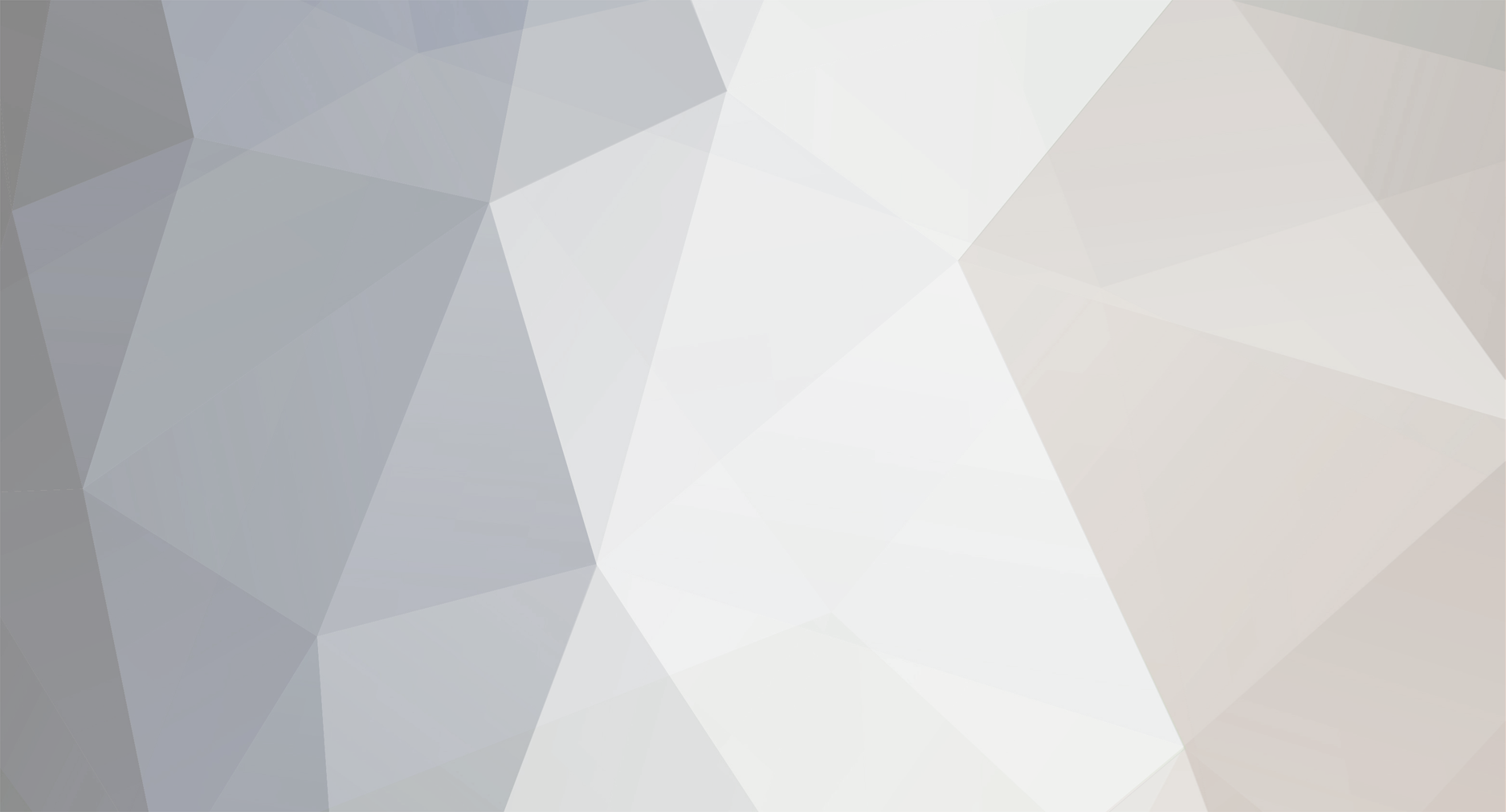-
Total de itens
303 -
Registro em
-
Última visita
-
Dias Ganhos
2
Tudo que WH47 postou
-
Olá Xtibianos, A pedido da AnneMotta estou aqui para disponibilizar a vocês um tutorial de como fazer um logo do tibia. Já existe um tutorial desse no fórum, porém em uma versão bastante antiga e em inglês. As imagens desse tutorial são do PS CS5 1- Primeiramente crie um documento 300x120 px com o fundo a seu modo, o tamanho não e obrigatório e só um exemplo. 2- Você precisara da fonte "martel" se quiser um logo parecido com o do Tíbia, clique aqui para baixa-la. 3- Escreva "Tibia", com a camada do texto selecionado, vá em Janela > Caractere e configure da seguinte forma. 4- Após a configuração você terá algo parecido com a imagem abaixo: 5- Agora, va em Camada > Estilo de Camada > Opções de Mesclagem e selecione e configure os Styles da seguinte forma: Selecione a aba "Sombra Interna" e configure igual a imagem abaixo. Selecione a aba "Chanfro & Entalhe" e configure igual a imagem abaixo. Selecione a aba "Sobreposição de Degradê" e configure igual a imagem abaixo. Selecione a aba "Traçado" e configure igual a imagem abaixo. Após todas as configurações você devera ter algo parecido com a imagem abaixo: Obs:. A Cor do logo pode ser modificada p/ qualquer outra cor, você pode escrever qualquer outro texto. * Todos os links do tutorial estão hospedados no 4Shared. # Para aqueles que não conseguiram fazer igual ao tutorial, clique aqui para baixar o .PSD totalmente pronta! Creditos: Tutorial: Strad Imagens e tradução: wh47
-
believe* Colorida: http://i.imm.io/R1M6.png
-
alguém sabe alguma musica legal pra tirar no violao?
-
n sou expert, mas na minha opiniao faltou uma interaçao entre render e bg, sua tipografia ficou meio fail e acho q n seria nada ruim se colocasse alguns efeitos, pq ta mt vazia. aconselho vc a ler o topico "Iniciante > avançado" q se encontra nessa mesma area em tutoriais..
-
Iniciante > Avançado Para se tornar um designer avançado requer muito treino, tempo e paciência. No entanto, resolvi facilitar um pouco as coisas... Peguei os melhores tutoriais postados no fórum de cada nível para que possa facilitar a vida de todos. Creio que, após seguir todos os tutoriais ai mencionados, o usuário já terá uma base sólida para se tornar, no mínimo inter/hard Para começar... Ao iniciar seu aprendizado, é necessário conhecer a estrutura e as ferramentas do programa, tão quanto adquirir novos recursos para que tenha maiores possibilidades. Conhecendo seu Photoshop Instalando Brushes Macetes do Photoshop Dicionário de design what stock pack C4D, Render e Stock Brushes Outros recursos O esqueleto básico de uma sign Nível: Iniciante Creio que, agora que já conhece a interface do programa que estará utilizando e a base do que faremos, já está na hora de por em prática, com tutoriais simples, mas que te darão uma grande base para o próximo nível. Como fazer uma sign com Brushes e Dark Stroker Clouds Tutorial Anime Girl Sign Sonic Full Sign Spider Man Sign Two Signs Nível: Intermediário Agora você tem uma noção e uma base já de sign e algumas aplicações. Aprenderemos então, novas aplicações e alguns efeitos a mais na sign, como clipping mask, smudge, entre outros. [VIDEO-AULA] Tipografia piscando Efeito Glow Prototype Woman Sign Illy Guy Just Thinking on you Sprite Halo Sign Crysis MageBomb Nível avançado: Para complementar... No nível intermediário você adquiriu todo conhecimento necessário para se tornar um designer avançado, porém no nível avançado as signs serão totalmente criadas por você, baseada não num tutorial, mas em todo seu conhecimento adquirido em tutoriais lidos. Portanto, não haverá aqui tutoriais para sign avançada, mas para complementar seu aprendizado e te ajudar tanto em situações iniciantes, quanto em situações avançadas. Tirando Fundo da imagem Técnicas de Iluminação Adicionando Borda Truques Mágicos Web Tipografia [Dicas] Tipografia Os principais filtros do photoshop Efeito WaterColor Configurando smudge 6 Excelentes truques para fontes no Photoshop Clipping Mask PopArt Manipulate Smoke Ilustração Intensa de Partículas Terminando... Obviamente, nem sempre apenas esses tutoriais vão torná-lo avançado, mas ao realizá-los você adquirá um vasto conhecimento que poderá facilitar muito as coisas e, com alguns outros poucos tutoriais, você se tornará um grande designer Fiz esse tutorial para ajudá-los, portanto toda dúvida é bem-vinda Créditos: wh47 e aos que desenvolveram os tutoriais
-
1º - Obter o Photoshop O Photoshop é o Programa de Edição de imagens mais Utilizados, Por Isso Recomendo Baixá-lo Para Mecher. Existem Várias Versões do Photoshop, As Mais Utilizadas São o Cs2 e o Cs3, Porém eu Utilizo o Cs4 Quem Não Tem, Clique aqui 2º - O Básico O Photoshop Possui Muitas Ferramentas, Que São Muito úteis. A Seguir Farei Uma Descrição De Todas Elas. Marquee Tool(M) - Para Poder Selecionar Partes, Ou Selecionar Uma Determinada Parte Para Aplicar o Efeito. Exitem Quatro "Jeitos? de Seleção: Rectangular, Elliptical, Single Row e Single Column. Move Tool(V) - Ferramenta Usada ParaMover Coisas Lasso Tool(L) - Normalmente Usada Para Recortes, Mas é Mais Complicada =X Magic Wand Tool(W) - Voc? Pode Usá-la para Selecionar areas do seu Layout Por Valores, Cores ou Tons, Dependendo da é Tolerance?. Também Pode Recortar Imagens. Crop Tool - Para Recortar Também. Basta Selecionar Uma área, E Tudo Que Estiver Fora Dela Será Cortada. Slice Tool(K) - Ferramenta Muito útil para Webmasters; Você Pode Fatiar o Seu Documento em Partes Que na Hora de Ser Exportado Vai Ser Automaticamente Recortado em Partes Determinadas, Otimiza Seu Trabalho. Recortando o Seu Layout em Partes, Você Faz com Que Sua Página Indiretamente Carregue Mais Rápido. Você Poderá Definir Opções Para Cada Fatia Como Nome e URL. Heal Brush Tool(J) e Path Tool(J) - Usada Para "Concertar" Imagens Danificadas. Pencil e Brush Tool(B) - Uma Coisa Bastante Usada. É Como se Fosse o Lápis e o Pincel do Famoso "Paint". Você Pode Definir Cor, Grossura, Etc. Existem Alguns Brushes Prontos Com Uns EFeitos Legais. Clone Stamp Tool(S) - Serve Para Copiar Uma Parte da Imagem e Colá-la Na Mesma Layer. Geralmente é Usada Para Remover Espinhas e Cravos de Imagens History Brush Tool(Y) - Serve Para Tornar a Imagem Transparente. Eraser Tool(E) - Usado Para Apagar Coisas Indesejadas. Paint Bucket Tool(E) e Gradient Tool(E) - O Paint Bucket Tool ? Para Pintar Pequenas Partes da Imagem, Como o Balde do Paint. O Gradient Tool Pode Ter 2 Cores Ou Mais e Geralmente é Usado no Trabalho Inteiro. Blur Tool - Sharpen Tool- e Smudge Tool - A Smudge Tool Também é Muito Usada. Serve Para Borrar Determinada Regi?o, e Dependendo do Strenght Tem Diferentes Resultados. A Sharpen Tool Serve Para Dar Mais Nitidez a Imagem, Mas Não Exagere. A Blur Tool, Diferente da Sharpen, Torna a Imagem Embaçada Dodge Tool(O) Burn Tool(O) e Sponge Tool(O) - A Burn Tool Serve Para Escurecer Determinados Pontos, Bastante Usado Para Fazer Iluminação nas Signs. A Dodge Tool, Ao Contrário da Burn Tool, Serve Para Clarear Uma Imagem. Já a Sponge Tool Tira a Saturação de Certa Parte, Ou Seja, A Torna P&B ( Preto & Branco). Path Selection Tool(A) Direct Selection Tool(A) - O Path selection tool serve para selecionar um ponto apenas do shape que fizemos com a Pen tool, assim poderemos editar a forma; o Direct selection tool serve para selecionar todos os pontos do seu shape, ou seja, você o move inteiramente. Horizontal/Vertical Type Tool(T) e Horizontal/Vertical Mask Type Tool(T) - A Horizontal Type Tool é a Ferramenta Usada Para Fazer a Tipografia do Jeito Convencional, Ou Seja, Deitada. Já a Vertical Type Tool Tem a Mesma Função, Porém a Tipografia Fica Vertical. O Horizontal Mask Type Tool tem a mesma função do Horizontal type tool mas ele apenas deixa selecionado o texto, não o preenche, fica como uma máscara; o Vertical Mask Type Tool da mesma forma que o Vertical Type Tool se dispõe de cima para baixo, mas também fica apenas selecionado, não é preenchido. Pen Tool(P) e Freeform Pen Tool(P) - Com a Pen Tool você pode traçar riscos, que podem ser usados junto com o shape tools. o FreeForm Pen Tool é usado bastante para fazer formas arrojadas em layouts para websites, ou formas que não podem ser feitas com outras ferramentas como o Marquee tool, lasso tool... O Add Anchor Point Tool serve para adicionar um ponto a mais no seu shape feito pelo freeform pen tool, para obter um efeito, curva esperado; o Delete Anchor Point Tool deleta o ponto que você desejar, caso ele seja necess?rio, serve para retas, caso você queira uma parte não curva, quanto menos pontos mais fácil fazer a reta. Shape Tools(P) - Com essa ferramenta você pode criar formas pré-definidas: Rectangle, Round Rectangle, Ellipse, Polygon, Line e Custom(qualquer). Podendo fazer janelas com cantos arredondados, muito utilizado por webmasters; na versão 7 se não me engano, essa ferramenta ficou disponível, nas versões anteriores do Photoshop para se fazer uma janela com cantos arredondados, prescisávamos utilizar o Maquee Tool para arredondá-los. Com essa ferramenta tudo se tornou muito mais fácil. Zoom Tool(Z) - Ferramenta Para Dar Zoom e Ver Mais Detalhadamente Certos Pontos Hand Tool(H) - Não tem muita utilidade, apenas substitui a barra de ferramentas; ou a rodinha do seu mouse... Caso seu documento esteja mais comprido que o campo de visão do seu monitor... EyeDropper Tool(I) - Copia a cor de uma área determinada. 3º - Filters Filters São Efeitos Que Podem Ser Aplicados na Sign (Claro Que Não São os únicos) Não Vou Explicar Todos, Pois Acho que é Muito Importante a Pessoa Aprender Mexendo, ás Vezes Ela Pode Aprender Mais Assim Do Que Lendo Tutoriais (Mas Leiam Tutos Mesmo Assim AUSHaush) 4? - Qual a Diferença Entre Avatar e sign? Exemplo de Avatar Exemplo de Sign Começando... As Signs Normalmente Variam de Tamanho ENtre 400x120px At? 440x160px, porém depende da inspiração e estática do designer. Já os Avatares, Aqui na Thunder Cheats Tem o Tamanho 150X 280X, podendo ser menor, se quiserem. A Diferença Entre Eles é Claro, Principalmente o Formato e Tamanho. 5º - O Que é Render? A Render é o Elemento Principal de Uma Sign A Render é Um Objeto, Pessoa, Ou Qualquer Coisa Recortada, Para Ser Colocada na Sua Sign. A Render Tem Que Ser o Mais Importante da Sign 6º - Como Crio um Documento e Aplico Renders? Para Criar um Novo Documento, Basta Ir em File --> New E Colocar os Dados Desejados Para Adicionar Renders, Basta ir em File --> Place e Posicioná-la 7º I - O Que é Blending Mode? O Blending Mode é o Modo da Camada. Cada Blending Mode Tem Características Específicas 7º II - Os Blending Modes Normal Edita ou pinta cada pixel para transformá-lo na cor resultante. Esse é o modo padrão (o modo Normal é chamado de Limiar quando se trabalha em imagens bitmaps ou de cores indexadas). Dissolve / Dissolver Edita ou pinta cada pixel para transformá-lo na cor resultante. Entretanto, a cor resultante é uma substituição aleatória dos pixels pela cor básica ou de mesclagem, dependendo da opacidade na localização de qualquer pixel. Darken / Escurecer Examina as informações de cor em cada canal e seleciona a cor básica ou de mesclagem (a que for mais escura) como cor resultante. Os pixels mais claros que a cor de mesclagem são substituídos e os mais escuros não são alterados. Multiply / Multiplicar Examina as informações de cor em cada canal e multiplica a cor básica pela cor de mesclagem. A cor resultante é sempre a mais escura. Multiplicar qualquer cor por preto produz a cor preta. Multiplicar qualquer cor por branco não altera a cor. Ao pintar com uma cor que não seja preto ou branco, as pinceladas sucessivas de uma ferramenta de pintura produzem cores progressivamente mais escuras. O efeito é semelhante ao de se desenhar na imagem com vários marca-textos. Color Burn / Superexposicao de cores Examina as informações de cor em cada canal e escurece a cor básica para refletir a cor de mesclagem, aumentando o contraste. Mesclar com branco não produz alterações. Linear Burn / Superexposicao Linear Examina as informações de cor em cada canal e escurece a cor básica para refletir a cor de mesclagem, diminuindo o brilho. Mesclar com branco não produz alterações Lighten / Clarear Examina as informações de co em cada canal e seleciona a cor básica ou de mesclagem (a que for mais clara) como cor resultante. Os pixels mais escuros que a cor de mesclagem são substituídos e os mais claros não são alterados. Screen / Divisao Examina as informaões de cor em cada canal e multiplica o inverso das cores de mesclagem básica. A cor resultante é sempre mais clara. Dividir por preto não altera a cor. Dividir pro branco produz a cor branca. O efeito é semelhante a projetar vários slides fotográficos, um sobre o outro. Color Dodge / Subexposicao de cores Examina as informações de cor em cada canal e clareia a cor básica para refletir a cor de mesclagem, diminuindo o contraste. Mesclar com preto não produz alterações. Linear Dodge / Subexposicao Linear Examina as informações de cor em cada canal e clareia a cor básica para refletir a cor de mesclagem, aumentando o brilho. Mesclar com preto não produz alterações. Overlay / Sobrepor Multiplica ou divide as cores, dependendo da cor básica. Padrões ou cores se sobrepõem aos pixels existentes, preservando os realces e as sombras da cor básica. A cor básica não é substituida e sim misturada com a cor de mesclagem, para refletir a luminosidade ou a sombra da cor original. Seu resultado ira depender da camada inferior Soft Light / Luz indireta Escurece ou clareia as cores, dependendo da cor de mesclagem. O efeito é semelhante ao de iluminar a imagem com uma luz de spot difusa. Se a cor de mesclagem (origem da luz) for mais clara que 50% cinza, a imagem ficará mais clara, como se tivesse sido subexposta. Se a cor de mesclagem for mais escura que 50% cinza, a imagem será escurecida como se tivesse sido superexposta. A pintura com preto ou branco puro produz uma área mais escura ou mais clara, de forma distinta, mas não resultará em preto ou branco puro. Hard Light / Luz direta Multiplica ou divide as cores, dependendo da cor de mesclagem. O efeito é semelhante ao de iluminar a imagem com uma luz de spot direta. Se a cor de mesclagem ( origem da luz) for mais clara que 50% cinza, a imagem ficará mais clara, como se tivesse sido dividida. Isso é importante ao adicionar realces a uma imagem. Se a cor de mesclagem for mais escura que 50% cinza, a imagem será escurecida, como se tivesse sido multiplicada. Isso e importante ao adicionar sombras a uma imagem. Pintar como preto ou branco puro resulta em preto ou branco puro. Vivid Light / Luz brilhante Superexpõe ou subexpõe as cores, aumentando ou diminuindo o contraste, dependendo da cor de mesclagem. Se a cor de mesclagem ( origem da luz) for mais clara que 50% cinza, a imagem será clareada pela diminuição do contraste. Se a cor de mesclagem for mais escura que 50% cinza, a imagem será escurecida pelo aumento de contraste. Linear Light / Luz Linear Superexpõe ou subexpõe as cores, aumentando ou diminuindo o brilho, dependendo da cor de mesclagem. Se a cor de mesclagem ( origem da luz) for mais clara que 50% cinza, a imagem será clareada pelo aumento de brilho. Se a cor de mesclagem for mais escura que 50% cinza, a imagem será escurecida pela diminuição de brilho. Pin Light / Luz do pino Substitui as cores, dependendo da cor de mesclagem. Se a cor de mesclagem ( origem da luz) for mais clara que 50% cinza, os pixels mais escuros que a cor de mesclagem são substituídos e os mais claros não são alterados. Se a cor de mesclagem for mais escura que 50% cinza, os pixels mais claros que a cor de mesclagem são substituídos e os mais escuros não são alterados. Isso é importante ao adicionar efeitos especiais a uma imagem. Diference / Diferenca Examina as informações de cor em cada canal e subtrai a cor de mesclagem da cor básica ou a cor básica da cor de mesclagem, dependendo de qual tiver brilho maior. Mesclar com branco inverte os valores da cor básica, enquanto mesclar com preto não produz alterações. Exclusion / Exclusao Cria um efeito semelhante, mas de menor contranste que o do modo Diferença. Mesclar com branco inverte os valores da cor b?sica. Mesclar com preto não produz alterações. Hue / Matiz Cria uma cor resultante com a luminosidade e a saturação da cor básica e com a matiz da cor de mesclagem Saturation / Saturação Cria uma cor resultante com a luminosidade e a matiz da cor básica e com a saturação da cor de mesclagem. Pintar com esse modo em uma área com saturação zero ( cinza) não produz nenhuma alteração. Color / Cor Cria uma cor resultante com a luminosidade da cor básica e com a matiz e a saturação da cor de mesclagem. Isso preserva os níveis de cinza na imagem e ú útil para colorir imagens monocromáticas e pintar imagens coloridas. Luminosity / Luminosidade Cria uma cor resultante com o matiz e a saturação da cor básica e com a luminosidade da cor de mesclagem. Esse modo cria um efeito inverso ao efeito de modo Cor. 8º - Como Aplico C4d's ? http://t1.gstatic.co...6BtQSnbK58nG06Q Exemplo de C4d's C4d's São Uns Efeitos Bem Legal Para a Sign Mas Se Posicioná-los Mal, Pode Acabar Com a Sign Para Colocá-los, é Igual a Renders... File --> Place Mas Não Basta Só Fazer Isso. Precisa Mudar Seu Blending Mode. Normalmente Usa-se Lighten, Linear Dodge (Mais Usado) Ou Screen. 9º - Como Coloco Borda? É Simples, Primeiro Selecione Tudo Apertando Ctrl A Em Seguida, Vá Em Edit --> Stroke e Coloque o Tamanho e a Cor! 10º - Como Faço um BG Legal? Fazer o BG Pode Ser Algo Difícil, Porém é Apenas Deixar a Imaginação Fluir. Você Pode Fazer um BG Smudgeando Renders, Ou Simplesmnete Colocando Algumas C4d's, Dando Alguns Efeitos Como Radial Blur, Usando Brushes, Enfim, Existem Muitos Modos! 11º - Saturação Perceba a Diferença. Primeira Sign Normal, Segunda Saturada A Saturação é o Que Dã Cores á Sign. Uma Saturação Muito Baixa Resulta Numa Sign Em Preto e Branco. A Saturação Pode Dar Um Toque Muito Legal á Sign, Mas Do Mesmo Jeito Pode Acabar Com Ela. Uma Saturação Muito Alta Deixa as Cores Muito Fortes, Fica Ruim de Se Ver e Chega a Doer os Olhos Caso Não ENtendeu, Pegue Uma Sign, Dê um Apply Image, Aperte Ctrl U e Aumente a Saturação. Você Notará a Diferença. 12º - Dicas Bom Galera... Pra Quem Está Começando, é Muito Importante Que Leia Tutoriais, Pois é Com Eles Que Se Aprende Muita Coisa, Técnicas Novas, Estilos Novos, Etc. Não Saia Por Aí fazendo Signs Que Nem Loco, Procure Ler Bastnate Tutoriais, Procurar Reproduzir o Efeito do Tuto, Aí Quando Tiver Uma Boa Série de Informações Faça a Sign. Considerações finais: Tutorial feito por _-CєяßєRט§ RєßøRи§-_
-

XPergunta #02 - Qual a melhor maneira de aprender?
tópico respondeu ao Tonynh de WH47 em Lixeira Pública
Acho que depende do conhecimento da pessoa. Alguém iniciante por exemplo, ainda tem dificuldades nas ferramentas do programa e na localização, fazendo com que uma video-aula facilite muito as coisas. Já alguém intermediário ou avançado, quer mais agilidade e, como já conhece a interface do programa e já tem uma base e uma bagagem de tutoriais lidos, a pessoa sabe melhor o que fazer e onde aplicar, fazendo com que um tutorial escrito, que é mais rapido, seja muito mais pratico. Claro que há exceções, mas acho que em geral é isso... -
INTRODUÇÃO Reuni em apenas um pack, na minha opinião, as melhores stocks de alguns packs. Esse é meu primeiro pack, portanto, críticas e sugestões serão bem-vindas. Os créditos a cada pack de onde retirei as stocks serão colocados no final deste post. Contém 51 stocks CRÉDITOS ozcrazy roX Xor wh47 Rootz Devianart
-
acho que faltou um preview e uma organização melhor no tópico hein...
-
Manipulate Smoke INTRODUÇÃO Aprenda a aplicar a ferramenta Warp e alguns outros truques para fazer o fumo como uma caveira. Esta técnica tem uma variedade de resultados e funciona bem com água, nuvens e outras coisas. Este é, provavelmente, mais para usuários intermediários, já que irei guiá-lo em todo o processo, mas nem todo warp tem movimento certo, precisando usar bastante técnica. Vamos começar! OUTCOME VIDEO-AULA (EM INGLÊS) http://blip.tv/psdtuts/manipulate-smoke-to-create-hyper-real-images-2492877 IMAGENS NECESSÁRIAS smoker caveira smoke 1, smoke 2, smoke 3 e smoke 4 TUTORIAL Passo 1 Abra a imagem do fumante (smoker). Vou me referir a isso como o documento de trabalho a partir deste ponto. Passo 2 Abra a imagem da caveira e desenhe um caminho em torno dele usando Pen Tool. Clone os elementos indesejáveis, tais como as porcas e parafusos usando a ferramenta Clone Stamp. Faça uma seleção de seu caminho (Command- clique no ícone Path na paleta de Paths) e copie e cole-o no documento de trabalho. Inverta horizontalmente (Edit> Transform> Flip Horizontal) e, em seguida, use a ferramenta Free Transform (Ctrl + T) para girar e redimensionar. Passo 3 Abra o smoke, depois de clonar o cigarro usando a ferramenta Clone Stamp (com soft edged brush). Em seguida, use a ferramenta Polygonal Lasso para vagamente desenhar uma seleção em torno do fumo, passando em algumas partes do fundo também. Copie e cole-o no documento de trabalho e nomeie a camada de "CIG_SMOKE". Passo 4 Mude o modo da camada de mistura do "CIG_SMOKE" para Screen. Agora você pode ver algumas arestas em torno do fumo, isso é causado porque o fundo não é negro verdade... é só selecionar a ferramenta Burn e queimar. Em seguida, ajuste os níveis e, finalmente, redimensione e rode usando a ferramenta Free Transform. Passo 5 Em seguida vamos para tratar da caveira. Ajuste os Níveis (Image> Adjust> Levels), como mostrado. Em seguida, selecione a ferramenta Clone Stamp (com soft edged brush) e clone a área de sombra no olho para o lado direito. Não se preocupe em ser muito preciso, ele deve levar um minuto. Então desaturate a Skull (Image> Adjust> Desaturate) e aplique um filtro Glowing Edges (Filter> Stylize> Glowing Edges) como mostrado. Passo 6 Selecione "CIG_SMOKE" e use a Burn Tool (definido como Midtones com uma exposição de 37%) para suavizar a borda que encontra a caveira. Eu acho que é melhor para carimbar a ferramenta em vez de arrastá-la ao atingir áreas que você não quer tratar também. Passo 7 Abra o smoke 2 e inverta a imagem (Image> Adjust> Invert) para que a fumaça fique branca e o fundo preto. Em seguida, copie e cole-o no documento de trabalho, e nomeie a camada de "fumaça". Selecione a ferramenta Dodge (defina-o como destaques com uma exposição de 18%) e mova até o lado direito algumas vezes. Altere o modo de mesclagem da camada para Screen e, finalmente, copie o Layer (camada Layer> Duplicate). Passo 8 Use a ferramenta Free Transform para redimensionar, mas não confirme as alterações. Em vez disso vá em Edit> Transform> Warp e ajuste a grade como mostrado abaixo. Você precisa fazer desta forma para que a grade se encaixe em seu gráfico como você redimensionada e girou. Você pode manipular as alças, os pontos de grade e arrastá-los para qualquer lugar dentro de cada quadrado da grade. Agora use Burn Tool para misturar todas as bordas na camada da fumaça. Queremos melhorar as características da caveira, assim, ainda usando a ferramenta Burn, use soft edged brush para carimbar na área dos olhos, mas passe o hardness do brush para até cerca de 70%. Duplique a "cópia de fumaça", em seguida, use a ferramenta Free Transform para redimensionar e gire-o para ajustar a mandíbula da caveira. Antes de se comprometer a transformação, vá em Edit> Transform> Warp para abrir a grade de dobra, e então manipular como mostrado abaixo. Passo 9 Misture as margens rígidas usando a ferramenta Burn até a exposição usando sombras, tons médios e realces em conformidade. Isso é uma tentativa, e pode haver erro, por isso, não tenha medo de usar sua paleta de história (Janela> Histórico) para pular para um ponto anterior. Coloque um pouco de fumaça sobre a camada "CIG_SMOKE" para criar uma mistura mais natural. Passo 10 Continue construindo camadas de fumaça usando cópias da camada "fumaça" original. Você pode ser bastante frouxa com o esboço de fumaça, ele vai olhar mais natural, para que fique perfeito. Use as camadas duplicadas para preencher as áreas de detalhe semelhante, como as órbitas dos olhos, ou quaisquer curvas em torno da caveira. Gire a "caveira" e torne-a invisível, clicando no ícone do olho ao lado da camada na paleta camadas. Isso permitirá ver o acúmulo de camadas smoke. Passo 11 Agora que a caveira está começando a tomar forma, podemos acrescentar outros padrões de fumaça para ele. Obtenha o smoke 2 e abra-o. Desaturate, copie e cole-o em seu documento de trabalho. Nomeie a nova camada para "NEW_SMOKE". Altere o modo de mesclagem da camada para Screen e depois use a ferramenta de transformação livre para girar e redimensionar fazendo com que ele se encaixe no lado esquerdo da caveira. Não aplique as mudanças, mas vá em Edit> Transform> Warp como antes, e manipule a rede para criar uma forma de funil da fumaça. A fumaça começa a se dispersar como ele, flutua para cima e assim tenta recriar, quebrando o contorno da caveira. Mais uma vez, misture todas as bordas usando a ferramenta Burn. Passo 12 Agora, o crânio está pronto e mais leve. Faça o download do smoke 4 e abra-o. Identificar quais partes da imagem podem ser utilizadas e onde. Selecione uma parte da fumaça com a ferramenta Polygonal Lasso, em seguida, copie e cole no documento de trabalho. Nomeie essa nova camada para "WISPY_SMOKE." Lembre-se, aplique desaturate na camada e mude o modo de mistura para Screen. Então aplique Free Transform, Warp e Queime como você fez antes. Passo 13 Vamos continuar construindo o formato da caveira usando as camadas duplicadas de fumaça, as mesmas que estamos usando até agora. Não se esqueça de usar todas as ferramentas que temos vindo a utilizar ao longo do caminho: Queime quaisquer arestas ou quaisquer manchas de detalhes que você deseja se livrar. Gire e redimensione as áreas de fumaça. Use a opacidade da camada para criar um smoke mais fino. Deve-se olhar mais ou menos como a imagem abaixo por este ponto. Passo 14 Para tornar o próximo par de passos mais fácil é melhor achatar todas as camadas de fumaça (selecioná-los todos na paleta de layers e vá até Layer> Merge Layers). Uma vez feito isso, você vai precisar de mudar o modo de mesclagem da camada de volta para Screen. Use a ferramenta Burn para queimar as áreas da caveira. Mude a exposição a Burn Tool, entre sombras, tons médios e destaques como necessários. Tente não queimar mais qualquer área, pois isso irá danificar os pixels. Acho que a melhor maneira de evitar isso é carimbar a ferramenta para baixo, em vez de arrastar o cursor. Gire a "caveira" camada sobre para referência, se necessário. Passo 15 Oculte todas as camadas de fumaça e selecione a opção "SKULL" da camada. Você deve ter um keyline branco em torno da caveira, que é um subproduto da execução do filtro Glowing Edges. Use a ferramenta borracha para remover isto. Um brush relativamente pequeno com uma dureza de 0% e 100% de opacidade e fluxo seria melhor. Transforme qualquer camada de fumaça visível novamente, selecione a camada "skull" e aplique Levels (Imagem> Ajustes> Níveis) como mostrado. Isso deve adicionar detalhes para as características da caveira. Passo 16 Agora precisamos de uma mistura de características melhor. Usando os mesmos ativos de fumaça (eu usei Smoke 2 e Smoke 3) e as mesmas técnicas, posicione pedaços menores de fumaça sobre áreas-chave de detalhe. Veja como o fumo parece vir fora dos dentes e nariz, isso vai realmente fundir os detalhes com a fumaça. Passo 17 Selecione a opção "Background" layer (deve ser o fumante). Em seguida, vá para Layer Curves> Nova Camada de Ajuste> e configure como mostrado. Selecione o ajuste de Layer Mask Layers, vá em Select> All e preencha-o com preto. Selecione a ferramenta Pincel e configure-o como mostrado, em seguida, inicie a pintura branca da camada de máscara para revelar partes das curvas e efeitos da camada de ajuste. Use um pincel menor para obter detalhes das áreas menores, como os olhos e os destaques na pele. Mantenha pintando sobre áreas até melhorar a iluminação e contraste. Se você pintar muito, então escale para trás a opacidade Camadas. Passo 18 Criar uma camada de ajuste de níveis (Levels Adjustment Layer) acima de curvas e configure como mostrado: Passo 19 Selecione a camada superior da sua paleta de layers (devem ser os mesclados "fumaça" camadas) e vá em Layer> New Adjustment Layer> Gradient mapa (isto é opcional, adicione qualquer esquema de cores que você achar melhor, ou deixe-o natural). Edite o gradiente para a cor #003949 (se você clicar na cor retângulo colorido marcado dentro da janela de editor de gradiente, as opções de cores vao aparecer.) O campo número é onde você insere os valores que afetam os pixels escuros e cor #fdfea3 que afetam os pixels mais claros. Altere o modo de mesclagem da camada para Color. Por fim, defina um pincel e pinte como mostrado na camada de máscara para revelar alguns dos tons naturais da pele por baixo. Passo 20 Eu adicionei um pouco de posto para a imagem final, uma vinheta, filtro e alguns outros truques eu costumo fazer para terminar uma imagem Vale a pena mencionar que eu dupliquei a camada "caveira"a e excluí todos, mas na área dos dentes, como eu não achava que era forte o suficiente. CRÉDITOS Tutorial: James Tradução: WH47
-
acho que vc peca mt na tipografia e deixa a sign mt vazia, tenta colocar efeitos p preenche-las por inteiro. curti só a primeira e a ultima, apesar da ultima estar mt vazia :s flw.
-
@Bernardo O efeito é tipo ela puxando td com a mao sabe? hahahaha Tem alguma sugestão de fonte que eu poderia usar?
-
INTRODUÇÃO Nesse tutorial, mostrarei um processo simples de manipular uma imagem com efeitos de iluminação e brushes. Este tutorial irá oferecer-lhe um guia passo a passo sobre como alcançar o resultado ilustrado. OUTCOME TUTORIAL Passo 1 Vamos começar baixando a stock desejada. No caso eu vou usar stock by Mo-01. Agora que já tem a imagem em seu computador, abra a imagem em seu photoshop e duplique a camada de fundo. Eu, no caso, irei inverter horizontalmente. Ficará assim: Passo 2 Agora vamos adicionar um Gradiente Linear (Linear Gradient), basta selecionar a ferramenta "Gradiente" na barra de ferramentas (atalho: G) e modificar as cores de acordo com seu gosto. Eu, no caso, usarei #bf294d e #391948. Depois que configurar seu Gradiente altere as opções de mistura do camada para Soft Light e mude a opacidade para 51% (ou como preferir) Pegue a ferramenta borracha e apague as partes que você não quer na imagem. Passo 3 Agora é a hora de adicionar alguns elementos. Eu usei uma nebula chamada " Binary Stock by Moonchilde-Stock", mas você pode usar a nébula que preferir. Abra-o no Photoshop e arraste-o para a sua tela. Defina seu modo de mistura para Linear Dodge e rode a camada, redimensionamento e apagando até que você esteja feliz com sua colocação em sua imagem. Agora pegue uma C4D (você pode conseguir alguns recursos C4D de Stinky666 no deviantart). Eu usei uma C4D Bubble. Abra-o no PS, defina as opções de mistura para Linear Dodge e coloque o C4D onde preferir, para dar um movimento na foto. Passo 4 Agora vem a parte mais divertida! Nós estaremos usando Hi-Res Splatter Brushes by Bittbox e aplique Clipping Masks sobre eles para criar uma maior inserção em nossa ilustração. Lembre-se de que você nunca vai ter o mesmo resultado que eu, é por isso que eu gosto de usar a técnica. Crie uma nova camada indo em Layer>New>Layer, nomeie sua camada e pressione Ok. Agora você vai ter uma nova camada para trabalhar! Selecione alguns brushes e posicione-o. Depois de ter adicionado o seu splatter, ocultar a camada com o mesmo e crie uma nova camada (atalho: CTRL + SHIFT + N) e vá em Image>Apply Image - Isso basicamente mescla todo o documento, dando-lhe uma camada completa - Reexiba seu brush e selecione sua camada onde se encontra a imagem aplicada. Agora vá em Layer> Create Clipping Mask (atalho: CTRL + ALT + G) e selecione o Move Tool (atalho: V) para mover a imagem ao local desejado. Repita o processo três vezes em vários lugares Passo 5 Agora é a parte de iluminação, fica totalmente a seu critério, porém se você estiver usando a mesma stock que eu, estarei ensinando uma iluminação adequada: Crie uma nova camada, preencha com preto (#00000) e defina o modo de mistura para Color Dodge e a Opacity para 77%. Agora usar sua ferramenta brush para colocar um pouco de cor para ela. Eu usei um pincel macio 900px com as cores #837e81 e #811757. Agora repita esse passo novamente e usar um pincel macio 900px com a cor # 3b3a0a e definir o modo de mistura para Color Dodge. Eu usei essa cor para adicionar algum brilho à parede atrás do modelo. Agora crie uma nova camada, aplique a imagem (atalho: CTRL + ALT + SHIFT + E), vá em Filter> Distort> Wave e aperte o botão randomize algumas vezes. Depois altere as opções de mistura da camada para cor mais clara (Lighter Color) e apague as partes da imagem que você não quer. Passo 6 Vamos criar uma nova camada e aplicar a imagem (atalho: CTRL + ALT + SHIFT + E) Vá até Filter> Stylize> Glowing Edges e use essas configurações: (Largura Edge - 3 | Brilho Edge - 9 | Suavidade - 1) Após a aplicação das Glowing Edges Filtre, selecione a camada e vá até Image> Adjust> Invert (atalho: CTRL + I), isto deve mudar toda a camada em branco e preto, altere as opções de mesclagem da camada para Multiply. Você vai observarque isso afeta a imagem com sombras. Em seguida, crie uma nova camada, pegue a sua ferramenta de seleção Lasso (atalho: L) e desenhe uma seleção na tela que corresponde com o fluxo da imagem. Depois de desenhar a seleção vá até o ícone meia pouco cheio em seu painel de camadas na parte inferior e selecione Pattern. Depois de ter selecionado o seu padrão e pressionado ok, defina as opções de mesclagem da camada para Soft Light e a opacidade para 22% Passo 7 Crie uma nova camada e pegue o seu Elliptical Marquee Tool (atalho: M) e desenhe um círculo atrás de sua cabeça, enquanto pressiona SHIFT para mantê-lo simétrico. Preencha a seleção com amarelo #f5f32a e defina as opções de mistura para Soft Light e a opacidade para 13% - Repita o processo, mas, desta vez, crie um círculo menor e preencha-o com azul #00acec; Defina as opções de mistura para Soft Light e a opacidade para 13%. Crie uma nova camada, aplique a imagem mais uma vez (atalho: CTRL + ALT + SHIFT + E), vá até Filter> Onda> Distort e Randomize o efeito e clique em OK. Mantenha as opções de mesclagem dessa camada em normal, apenas apague da camada de imagem o que você não quer. Passo 8 Vamos criar uma nova camada e pegue um splatter brush. Adicione o brush aonde deseja e oculte a camada Crie uma nova camada, aplique a imagem na nova camada (atalho: CTRL + ALT + SHIFT + E) e mostre a camada de splatter brush. Agora selecione a camada da imagem aplicada e crie um Clipping Mask (atalho: CTRL + ALT + G) na posição da imagem como você gosta . Depois para iluminar nossa imagem, crie uma nova camada, preencha com preto #000000 e defina as opções de mistura para Color Dodge - Pegue a sua ferramenta pincel e use um pouco de cor para apimentar a imagem, eu usei - #4f4e0e verde - #784c13 marrom - #748694 luz azul / cinza / E este foi o primeiro set. Eu, então, repeti o processo e usei #584515 marrom - #324c66 azul - #53173e derosa / este foi o segundo set. Repeti o processo novamente e usei #3e2100 marrom escuro - e #2c2a2a um cinza escuro, então eu defini as opções de mistura para Color Dodge e a Opacity para 78%. Este foi o terceiro set. Eu mais uma vez repeti o processo e usei #FFFFFF branco com um brush de estrela e defini as opções de mistura para Color Dodge. Este foi o quarto set. Você pode ver o resultado destes passos abaixo: Passo 9 Agora nós vamos estar adicionando alguns ajustes. Em primeiro lugar vá até o ícone do meio cheio em seu painel de camadas e selecione Níveis. Use as configurações que eu tenha fornecido abaixo (11 | 1.00 | 245) e altere as opções de mistura para luminosidade e a opacidade para 58% Em seguida, adicione um filtro verde da foto do menu Ícone e defina as opções de mistura para Soft Light e a opacidade para 17% Agora vá até o menu de ajustes (Ícone meio cheio) mais uma vez e selecione a cor sólida #fa8b08 laranja e defina as opções de mistura para Soft Light e a opacidade para 8%. Passo 10 Nesta etapa, será a adicionado um pouco mais de C4D para corresponder à imagem. Eu usei C4D Bubble de Stinky666, inseri a primeira C4D, defini as opções de mistura para Linear Dodge e apaguei as peças que eu não queria. Então, inseri outra C4D e defini as opções de mistura para Linear Dodge e apaguei as partes do C4D que eu não queria. Em seguida eu criei uma nova camada, selecionei a minha ferramenta pincel e comeceu a passar na cabeça da modelo. Então eu fui até Filter> Distort> Wave e randomizados o efeito. Depois, escondi a camada, criei uma nova camada e apliquei a imagem (atalho: CTRL + ALT +SHIFT + E); Então eu tornei a camada de brush visível e movimentei a camada de imagem aplicada para conseguir o efeito que eu queria. Passo 11 Vamos para o menu de ajustes (Ícone do meio, cheio) e selecione Color Balance (use essas configurações: (+23 | -5 | -15) ). m seguida use a ferramenta Clone para alongar alguns pixels a raia de luz no ombro. Selecione a ferramenta Clone em sua barra de ferramentas do Photoshop (atalho: S) e que você tenha certeza de que o exemplo da definição na barra de ferramentas superior é definida para todas as camadas e não apenas da camada atual. Agora crie uma nova camada e ir para a sua imagem e imprensa mantenha a tecla ALT você vai ver a mudança de cursor e clique na iluminação em seu ombro. Agora vamos ir de ALT e use a escova para alongar a raia, clicando e arrastando. Passo 12 Desça para o menu de ajustes, selecione preto e branco e use a configuração padrão. Defina a opacidade para 25% e apague alguns dos detalhes que você não quer ou precisa. Agora crie uma nova camada e aplique imagem (atalho: CTRL + ALT + SHIFT + E). Vá para Filter>Other>High Pass, use a configuração padrão de 10 e em seguida defina as opções de mistura para Soft Light e a opacidade para 53%, isso deverá aguçar a imagem. FIM! MEU RESULTADO: CRÉDITOS Tutorial: An1ken Tradução: WH47 Baixe a PSD do resultado final deste tutorial clicando aqui
-
@manyzin foi sim haha
-
haha obg gente, de vdd. nao nao, é a kesha hauhauhahua
-
a v2 já está no post, avaliem rs
-
@AnneMotta precisa de um programinha bem leve, Adobe Reader, pra baixar é só clicar aqui
-
[APOSTILA] Truques Mágicos do Photoshop ÍNDICE INTRODUÇÃO 01 – PIXEL BENDER 02 – BARRA DE NAVEGAÇÃO COM BRILHO 03 – MENU CARTOON 04 – CRIANDO UM ORB 05 – POST IT 06 – PAINEL DE NAVEGAÇÃO 07 – BOTÕES EM GRANITO 08 – TEXTO 3D 9 – TEXTO APPLE 10 – NIGHTVISION CONCLUSÃO PREVIEW Para visualizar pela web clique aqui DOWNLOAD download direto scan CRÉDITOS Apostilando
-
Era a música k Vídeo arrumado, dsclp
-
Achei péssima a escolha do nome. Quando leio Fuleco lembro de fuleiro, q bosta de escolha
-
basta vc adquirir o produto ou procurar algum tipo de keygen ou crack na internet. O fato é que o melhor seria você adquirir o produto msm, mas...
-
Quem Está Navegando 0 membros estão online
- Nenhum usuário registrado visualizando esta página.