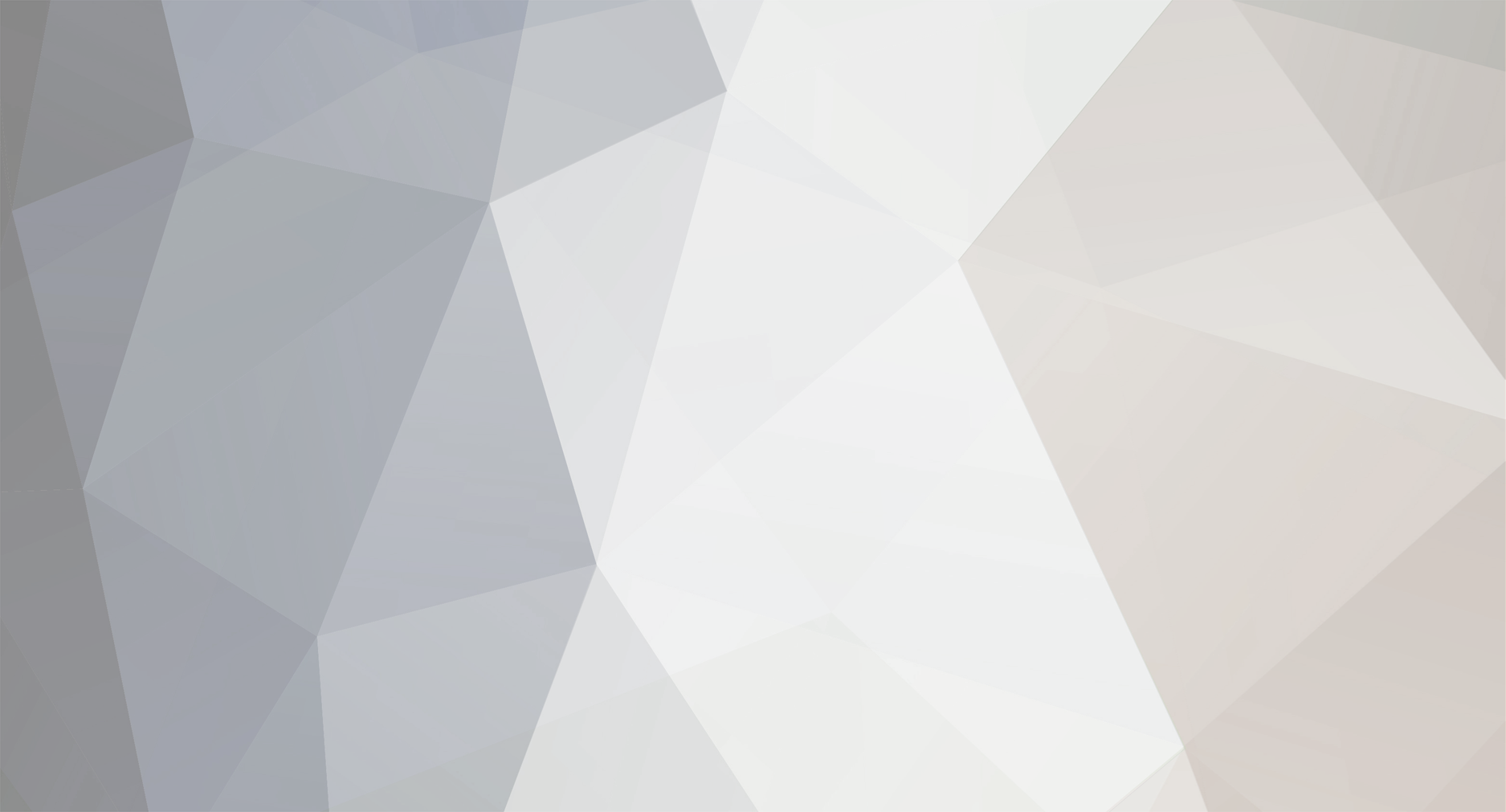

Jackman
Campones-
Total de itens
10 -
Registro em
-
Última visita
Sobre Jackman
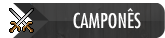
Informações
-
Char no Tibia
Admin
-
Forma que conheci o xTibia
Sites de Busca
-
Sou
Webmaster
Jackman's Achievements
-
 CliffBurtton reagiu a uma resposta no tópico:
[Gesior Acc] Sistema De Confirmação
CliffBurtton reagiu a uma resposta no tópico:
[Gesior Acc] Sistema De Confirmação
-

Sistema De Buypoints Pagseguro Não Entrega Pontos
tópico respondeu ao renator de Jackman em Lixeira Pública
Qual arquivo seria o de retorno? realmente o obvio? retorno.php ? -

[Gesior Acc] Pagseguro Entregando Pontos Automaticamente
tópico respondeu ao walefxavier de Jackman em Tutoriais de Websites
Uma dúvida, qual arquivo de retorno que eu configuro no pagseguro? retorno.php ou retPagseguro.php ? (meio óbvio, mas existe a dúvida) Outra coisa, tem como dar uma editadinha no arquivo de retorno não? :S exemplo: echo "<meta http-equiv=\"refresh\" content=\"1;url=/?subtopic=doacaoetapa6\"/>"; -

[Gesior Acc] Sistema De Confirmação
tópico respondeu ao walefxavier de Jackman em Tutoriais de Websites
se alguém quiser, echo "<meta http-equiv=\"refresh\" content=\"1;url=/?subtopic=doacao6\"/>"; substituir pelo echo "Confirmação realizada com sucesso!!" faz redirecionar para url desejada. Abraços. -
fodaaaaaa mto bom!
-
>>Tibia Eternity >http://www.tibiaeternity.com >Tibia 8.42 >IP: otseternity.no-ip.info 7171 >exp por estages incial de 50x ---- >>Servidor SOFTLAYER >Washington, DC - East Coast United States >Single Processor Quad Core Xeon 5450 - 3.00GHz (Harpertown) - 1 x 12MB cache >2 GB FB-DIMM Registered 533/667 >1000 Mbps Public & Private Networks >UPTIME 99,8%
-
Dedicado, 24 horas, Exp Rate (Stages 200x~10x) Skills Rate (50x) Magic Level Rate (20x) Loot Rate (3x) Ip t123.sytes.net port 7171 Utilizando IP CHANGER você pode logar no nosso servidor após ter criado sua conta no nosso website! http://www.tibiaeternity.com Temos vagas para GM, Tutor e Colaborades! COMEMTEM!
-
Muito BOM! extremamente aprovado, mais pra frente isso trará mtos membros ao Xtibia.
-

Aprenda A Se Turista No Tibia Sem Gasta Mt Dinheiro
tópico respondeu ao arns de Jackman em Lixeira Pública
POAKOPAKPOAKPAOKAOPKAPOKAPO mto sem noção esse tópico é tão nulo quanto ilário, nossa se vc perde 6 horas da vida vendendo pão, pq ainda é lv 16? meu deus, epoca q jogava 3~~4 horas por dia, em 1 mês atingia lv 50... jogando 6 horas por dia, 1k é lixo, da pra fazer em 17 minutos em rotworms 100+ -
up
-

Servidores Vps A Partir De R$ 39,90!
tópico respondeu ao HostFive Internet de Jackman em Lixeira Pública
só trabalham com linux? fica dificil pra ser usado como host open tibia em linux... somente hosts avançados saberam configurar. -
Sistema OFF
-
Olá, Galera do Xtibia, venho aqui divulgar um pequeno desenvolvimento meu, um link para um site que lhe da acesso a um serviço de telefonia na INTERNET, VOIP. isso mesmo, você poderar fazer telefonemas numa simples pagina para qualquer telefone* do mundo! com a tecnologia VOIP, e não é serviços voice-streaming ocupados e piratas! basta acessar agora mesmo http://leozaotel.rg3.net e divirta-se! *A principio apenas para telefones Fixos! Embreve, decorrer do meu sucesso, ligações para qualquer tipo de aparelho telefônico.
-
Galera, ví que muitos não sabe como separar arquivos de um aplicativo para que sejem examinados/executados separadamente, assim desativando a forma de se infectar por vírus, eu acho que meu tópico ajudará muitos que querem examinar certo conteúdo porém não executam por estarem infectados. Exemplo: você downloada um distro sem soucer, mas quer examinar o aplicativo, porém como está infectado, logo não o executa... assim, você separa os arquivos existentes, descartando os vírus e utilizando os executáveis limpos. OBS: Caso você solicite o comando DEL *.*, o DOS irá excluir todos os arquivos existent antes porém ele solicita confirmação para exclusão. Comando Externo UNDELETE Recupera arquivos apagados acidentalmente. UNDELETE não garante a recuperação de todos os arquivos deletados. Para obter melhores resultados, execute o UNDELETE antes que qualquer informação seja gravada no disco. Gravações subsequentes no disco podem sobrepor a área do disco ocupada pelo arquivo apagado, tornando impossível a recuperação. FORMATO DO COMANDO UNDELETE: UNDELETE [drive\caminho] arquivo(s) [/opções] USANDO PARÂMETROS: /DT - Usa somente o arquivo de controle de exclusão. /DOS - Utiliza o diretório corrente para localizar e recuperar arquivos apagados. /LIST - Lista todos os arquivos apagados que podem ser recuperados. /DS - Utiliza o método Registro de Exclusão para recuperação de dados. /ALL - Recupera todos os arquivos definidos sem solicitar pela confirmação. /LOAD - Carrega o Undelete na memória. /UNLOAD - Descarrega o Undelete da memória. Exemplo: A:>UNDELETE C:\WORD\*.BAK Tenta recuperar todos os arquivos no subdiretório C:\WORD que tenham a extensão .BAK. A:>UNDELETE /LIST O comando irá mostrar a lista de arquivos disponíveis para a recuperação. Comando Externo MOVE Move arquivos do diretório de origem para o diretório de destino, apagando os arquivos do diretório de origem no final da movimentação. É equivalente ao comando COPY e DEL aplicados ao mesmo arquivo. A partir da versão 6.2, o comando pede a confirmação da sobreposição de arquivos no caso de existirem arquivos com o mesmo nome do diretório de origem e de destino. Este comando também pode ser usado para renomear subdiretórios. Nesses casos, indique apenas os nomes antigo e novo que quer para o subdiretório existente. FORMATO DO COMANDO MOVE: A:\>MOVE [DRIVE:[CAMINHO] <ARQUIVO> [DRIVE:[CAMINHO DESTINO] Exemplo: A:\>move *.* C: Este comando irá mover todos os arquivos do disco do drive A: para C: Você pode especificar mais de um arquivo de origem no mesmo comando se especificar os seus nomes completos separados por vírgulas. Se for fornecido além do diretório de destino, um nome de arquivo de origem é renomeado no destino. Exemplo: A:\>move T1.TXT, T2.TXT, T3.TXT C:\TEXTOS Comando Interno MD (MAKE DIR) Cria um novo subdiretório abaixo do diretório atual ou no caminho especificado. FORMATO DO COMANDO MD: MD [unidade:\caminho] nome do diretório novo Exemplo: C:\>md TESTE Cria um subdiretório chamado TESTE um nível abaixo do subdiretório atual. C:\>md \TESTE Cria um subdiretório chamado TESTE um nível abaixo da raiz. C:\>md B: \TELAS\PCX Cria um subdiretório chamado PCX um nível abaixo do subdiretório TELAS na unidade B: Comando Interno RD (REMAKE DIR) Podemos remover um determinado diretório usando o comando RD. Para remover um diretório o mesmo deve estar vazio, ou seja, não pode conter nem arquivos nem subdiretórios. FORMATO DO COMANDO RD RD [unidade:\caminho] \nome do subdiretório Exemplo: C:\>rd DBASE O comando irá remover o diretório chamado DBASE Comando Interno CD (CHANGE DIR) Altera o diretório atual. FORMATO DO COMANDO CD: A:\>CD:[drive:\caminho][..] Exemplos A:\>CD C:\WORD\DOC Transforma o subdiretório \WORD\DOC como padrão da unidade C. A:\>CD.. Passa para um subdiretório de um nível acima. A:\>CD DOC Vai ao subdiretório DOC do atual diretório. A:\>CD\ Passa para a raiz de diretórios. CRIAÇÃO DE ÁRVORE DE DIRETÓRIO Exemplo: A:\>MD DOS A:\ A:\>CD DOS A:\DOS>MD SUBDOS DOS A:\DOS>CD\ SUBDOS A:\>MD UTIL UTIL Comando Externo TREE O comando TREE é um comando que mostra graficamente a árvore de diretórios e subdiretórios de um determinado disco. FORMATO DO COMANDO TREE: TREE [unidade:][caminho][/opções] USANDO PARÂMETROS: /F - Exibe os nomes dos arquivos em cada diretório. /A - Utiliza o código ASCII ao invés de caracteres estendidos Exemplo C:\>tree O comando irá mostrar todos os diretórios e subdiretórios do disco corrente. Comando Externo DELTREE Apaga um diretório e seus subdiretórios, incluído os seus arquivos. É equivalente à combinação dos comandos DEL e RD. FORMATO DO COMANDO DELTREE: DELTREE unidade: caminho [/Y] Sempre que solicitamos ao DELTREE que renova um diretório, ele nos emitirá a seguinte pergunta: Excluir diretório "NOME" e todos seus subdiretórios? [s/N]_ Exemplo: A:\> DELTREE UTIL O comando eliminará o diretório UTIL e todo quanto estiver dentro deste. A:\>DELTREE/Y DOS O comando eliminará o diretório DOS e todo quanto estiver dentro deste, sem solicitar pela confirmação. Comando Externo MEM Mem é um comando que exibe a quantidade de memória utilizada e disponível no sistema. FORMATO DO COMANDO MEM: MEM [/opções] USANDO PARÂMETROS: /C - Use esta opção para listar os programas atualmente carregados, incluindo a quantidade de cada memória que está sendo utilizada. /CLASSIFY - Faz a mesma coisa que a opção /C. /DEBUG - Lista os programas e os dispositivos do sistema, incluído seus endereços, na memória RAM. /D também específica esse comando. /MODULE - Mostra como um programa está utilizando a memória. Comando Interno PATH Este comando exibe ou define uma lista de diretórios e subdiretórios para o caminho de pesquisa onde o DOS deve procurar por arquivos executáveis, com isto podemos ter acesso a mais informações, este é o formato do PATH: PATH [[unidade:]caminho];[...] Para exibir o caminho de pesquisa que o computador possui é só digitar PATH e o DOS informará na tela o atual caminho de pesquisa, isto é, a que drives e seus diretórios o DOS tem acesso. Para definir um novo caminho de pesquisa devemos especificar o local onde estão os arquivos que queremos, isto é, o drive e o diretório. exemplo: a:\>PATH A:\dos --> este comando fará com que o usuário tenha acesso a todos arquivos executáveis do drive A do diretório DOS Para se definir mais de um caminho de pesquisa por vez, é só separar por ';' os caminhos que queremos. exemplo: A:\>PATH C:\temp;A:.;A:\tc Comando Externo EDIT - o editor de textos do DOS EDIT - é o editor de texto do DOS, apesar de perder de longe do WORD ou outro editor de texto, o EDIT é conveniente por ser simples e é padrão do DOS a partir da versão 5.0, com o EDIT o usuário pode ler, criar, imprimir, entre outros, arquivos-texto e arquivos de lote, com a vantagem de ser uma maneira rápida e fácil. O EDIT não fornece condições para acentuar palavras, nem tem alinhamento automático entre as margens, mas podemos copiar, colar ou ainda busca de texto. Para se inicializar o EDIT existem dois métodos como segue: A:\>EDIT <enter> ou A:\>EDIT [nome do arquivo] <enter> Surgirá na tela do vídeo a apresentação do EDIT com duas opções: visualizar o Guia de Utilização pressionando a tecla ENTER, ou simplesmente pressionando a tecla ESC para começar a editoração do texto. Na primeira linha temos os menus, onde cada um tem alguns comandos listados a seguir: a) Menu ARQUIVO ou FILE, comandos: Novo - abre uma nova janela para um novo texto Abrir - abre um arquivo já existente Salvar - salva o atual texto usando o nome atual do arquivo Salvar Como... - salva o atual texto solicitando um nome para ele Imprimir - imprimi o atual texto ou a parte marcada Sair - finaliza o EDIT, se o atual texto não foi salvo, antes de finalizar, o EDIT pergunta se o usuário quer salvar o texto. b) Menu EDITAR ou EDIT, comandos: Recortar - recorta a parte marcada do texto (comando de atalho SHIFT-DEL) Copiar - copia a parte do texto marcada (comando de atalho CTRL-INS) Colar - cola um texto previamente copiado (comando de atalho SHIFT-INS) Apagar - apaga (deleta) o texto marcado (tecla de atalho DEL) c) Menu LOCALIZAR ou SEARCH, comandos: Procurar - procura um texto especificado, o usuário especifica o texto ou palavra que queira encontrar no texto, podendo diferenciar ou não de maiúsculas e minúsculas, este comando tem uma tela especifica que aparece quando solicitado o comando Repetir a última procura - repete a última procura Alterar - altera uma série de caracteres por outra que o usuário queira Comando Interno MORE Descrição: Exibe uma tela de saída de cada vez. Aplicações: O comando MORE lê a entrada padrão a partir de uma 'pipe' (porção da memória quepode ser usada por um processo para passar informação para outro processo) ou arquivo redirecionado, exibindo uma tela de informação por vez. Este comando é comumente usado para visualizar longos arquivos. Formato do comando MORE: MORE < [unidade:][caminho]nome-de-arquivo nome -de-arquivo | MORE Comandos Relacionados: Exemplo: A:\> DIR | MORE A:\> TYPE AUTOEXEC.BAT | MORE Comando Externo MSAV - MicroSoft Anti-Vírus O MSAV é um utilitário do DOS 6.22 que tem como função eliminar os vírus encontrados nos discos. Os programas de vacinas, assim denominados pelos fabricantes de protetores do micro, são também conhecidos como programas Anti-Vírus. Devido a sua agilidade e facilidade em detectar e destruir os vírus, os programas de vacinas são bem conhecidos. O programa de anti-vírus que vamos estudar é o MSAV, que já acompanha o MS-DOS 6.22, pois ele é de fácil compreensão, através deste utilitário os operadores vem solucionando os problemas com vírus encontrados. Vamos ver qual é a função de um vírus (o que um vírus faz na verdade), os vírus em geral são programas que instalam na memória do computador e que prejudicam o funcionamento do mesmo, impedindo o uso correto do micro. Como é que o MSAV faz para verificar se existem vírus ou não, o MSAV verifica o tamanho de cada arquivo e cadastra este tamanho juntamente com outras informações do arquivo em um arquivo gerado pelo MSAV chamado CHKLIST.MS, este arquivo, é deixado pelo MSAV no disco ou diretório corrente para futura averiguações. Explicação da tela: Na primeira linha da tela o MSAV centraliza o nome do programa, já no canto esquerdo o MSAV mostra um sinal como um traço (-) informando a presença de um menu de controle, que pode ser acessado através de um mouse ou ainda através das teclas Alt + Barra de Espaço. Na terceira linha o MSAV mantém o nome da tela Menu Principal e outro menu do tipo controle (-) no canto esquerdo. Em seguida aparecem as seguintes opções em forma de menu de barras: Encontrar - A opção Encontrar verifica se existem vírus na unidade atual. Se qualquer vírus for encontrado, você possui a opção de limpar o arquivo fechado, continuar sem limpar ou finalizar a procura. Obs.: Se possui um mouse instalado pode pressionar em cima da opção desejada. Encontrar e Remover - A opção Encontrar e Remover verifica se existem vírus na unidade atual. Se um vírus for encontrado, o mesmo é eliminado e a procura continua com o próximo arquivo. Selecionar nova unidade - esta opção exibe a linha da unidade para que você possa selecionar unidade diferente a ser examinada e/ou limpa. Opções - esta opção exibirá a caixa de diálogos de opções, na qual lhe permitirá configurar o programa. A definição de opções pode ser salva ao finalizar o programa. Sair - Através desta opção é que você poderá encerrar o programa MSAV e retornar o Sistema Operacional. Notem ainda que nesta tela o MSAV lhe informa através da mensagem Unidade Ativa: C:, A:, B: o Drive que você está utilizando no momento. Além de informar o drive corrente, ainda existem outras mensagens que são mostradas como: Ult. vírus encontr.: Nenhum que informa o nome do último vírus encontrado, a mensagem Nenhum indica que nenhum vírus foi encontrado. A mensagem Ultima Ação: informa qual foi a última atuação da MSAV. Na última linha da tela estão dispostas as teclas de Função, que são: F1 - Aciona o help do MSAV F2 - Mostra os drives disponíveis, modo de acesso rápido para trocar o drive F3 - Finaliza o MSAV e pede confirmação F4 - Executa o MSAV no disco especificado F5 - Executa o MSAV e remove os vírus encontrados F7 - Deleta os arquivos "infectados" F8 - Exibe as opções do programa F9 - Exibe os vírus que podem ser detectados pelo MSAV Comando Externo SCANDISK Este programa tem como principal finalidades analisar e reparar problemas relacionados com os discos e arquivos. É uma solução melhorada para o antigo comando Chkdsk. Este programa é executado automaticamente em diversas operações, principalmente quando se cria um drive compactado. O programa não possui um modo interativo, ou seja, uma vez iniciado ele executa uma série de testes automaticamente. Por meio da linha, podem-se inibir alguns desses testes. O ScanDisk soluciona os seguintes tipos de problemas que podem ser encontrados em discos rígidos, acionadores de disquetes, discos virtuais e cartões de memória. Ele não atua sobre drives de rede, CD-ROM e drives criados pelo Interink, Assign, Subst ou Join. PROBLEMAS QUE PODEM SER RESOLVIDOS Problemas com a FAT, sistemas de arquivos, incluindo clusters perdidos e arquivos misturados, estrutura da árvore de diretórios, teste da superfície do disco tentando localizar clusters danificados e erros no setor de boot. Além desses problemas, o ScanDisk realiza testes específicos com os drives compactados, tais como com o cabeçalho do volume, FAT, estrutura de compressão e outras características. O ScanDisk não deve ser rodado a partir do Windows, pois, se outros programas estiverem rodando ao mesmo tempo, a situação do disco rígido pode não refletir a situação real, já que muitas vezes ele poderá apresentar divergências inexistentes entre a FAT e a estrutura de diretórios. O SCANDISK E O DISCO DE PROTEÇÃO Quando o ScanDisk detecta problemas no disco que está sendo testado, ele lhe dá a opção de desfazer as alterações ou os consertos feitos por ele pela criação de um disco de UNDO. A criação desse disco é opcional. No caso de o leitor desejar desfazer as alterações, esse disco só deve palavras, o processo de cancelamento das alterações deve ser feito imediatamente após seu término. A seguir, encontram-se possíveis sintaxes para o comando ScanDisk. Sintaxe básica: SCANDISK [drive] [/opções] Sintaxe para trabalhar com discos compactados: SCANDISK drive:\DBLSPACE.nnn [/checkonly| /autofix[/nosave]] Sintaxe para verificar o grau de fragmentação de um disco: SCANDISK /FRAGMENT [drive:][caminho]nomearq para desfazer as alterações usando um disco de segurança: SCANDISK /UNDO [drive:] Onde [drive:] é o drive que contém o disco de segurança OPÇÕES: /ALL = Verifica e repara todos os drives locais. /AUTOFIX = Faz os reparos sem pedir confirmação /CHECKONLY = Verifica um drive, mas não faz nenhum reparo. /CUSTOM = Configura e executa o Scandisk baseado no arquivo de configuração SCANDISK.INI. /NOSAVE = Usado com a opção /AUTOFIX, elimina clusters perdidos sem gravá-los em disco. /NOSUMMARY = Usado com /CHECKONLY ou /AUTOFIX, evita que o ScanDisk pare em telas de resumo. /SURFACE = Executa o teste de superfície após os outros testes. /MONO = Configura o ScanDisk para usar vídeo monocromático. Comando Externo DEFRAG É o defragmentador de arquivos do DOS 6.22. Esses programa é na verdade o programa SD do Norton Utilities, licenciado pela Microsoft. Sintaxe: DEFRAG [drive:] [/F] [sordem] [/V] [/b] [/sKIPHIGH] DEFRAG [drive:] [/u] [/V] [/b] [/sKIPHIGH] OPÇÕES: drive = Drive a ser testado/defragmentado. /F = Otimização total /U = Defragmentar somente arquivos. /B = Reinicializar o computador após o processo. /Sx = Ordenar os arquivos pela ordem especificada: N nome E extensão D data e hora S tamanho - Inverte a ordem especificada /SKIPHIGH = Não utiliza a memória superior. /LCD = Usar esquema de cores LCD /BW = Usa preto-e-branco como cor do monitor /GO = Desabilita mouse gráfico e conjunto de caracteres gráficos. O DOS, pode ou não gravar um arquivo em vários clusters seqüenciais. À medida que arquivos vão sendo gravados ou apagados, o disco começa a ficar fragmentado, ou seja, surgem pequenas áreas não contínuas que não permitem a gravação integral de um arquivo em clusters seqüenciais. Esse fato acaba fazendo com que o acesso para a leitura de um arquivo acabe ficando mais lento devido aos movimentos que a cabeça de leitura e gravação tem de fazer. Quanto mais arquivos fragmentados existirem no disco, mais lento será o tempo de acesso aos dados. O programa DEFRAG tem como finalidade copiar os dados de um arquivo para setores consecutivos além de organizar os arquivos em ordem de tamanho. Se o comando DEFRAG for especificado sem letra de drive sucedendo-o, programa entra no modo interativo e pede para selecionar um drive a partir de uma caixa de diálogo. Após selecionar o drive desejado o DEFRAG analisa o conteúdo do disco e apresenta um diagnóstico recomendado ou não a defragmentação do disco. Dependendo do grau de fragmentação do disco, o DEFRAG usa um método diferente para realizar esse trabalho. Em princípio, aceite o método proposto e confirme a execução da otimização do disco. Após ter sido iniciado o processo de otimização, o usuário pode interrompê-lo a qualquer momento pressionando <esc>. O trabalho executado até aquele momento não é perdido, sendo considerado se o programa Defrag for acionado novamente. ä medida que o processo vai sendo executado, o percentual executado aparece na parte inferior da tela. O programa Defrag trabalha em conjunto com o DoubleSpace, no caso do seu disco estar duplicado. Se essa situação existir no micro, após o processo normal, o programa ativa o DoubleSpace para processar o drive compactado. À medida prcessamento vai sendo executado, o seu percentual é exibido. Sómente lembrando a galera do xforum, os comandos e tudo acima sitado é feito no MS-DOS 7, "win+r / cmd". Créditos: WINSERVER 2003, editora Abril 2007.
-

[8.4x] Npc Channel + Tradução (pt-br) + Auto Channel + Trade System
tópico respondeu ao thaleees de Jackman em NPCs, monsters e raids
ae cara, só ví 2 coisas traduzidas... "mal educado" "olha oque tenho a oferecer..." fora isso mais nada, npc boat etc, tente atualizar isso td e um pouco mais completo. mas enfim, vlw fico bom. -
Feliz Aniversáário!
(:
Você nasceu no:
Dia da Música
Dia do Músico
Dia de Santa Cecília
-
Quem Está Navegando 0 membros estão online
- Nenhum usuário registrado visualizando esta página.


