-
Total de itens
17 -
Registro em
-
Última visita
-
Dias Ganhos
2
Posts postados por marcoshps11
-
-
Em 23/05/2020 em 17:51, Tio Gandalf disse:
nao to conseguindo usa o client, sempre da "Invalid server, it should be in format IP:PORT or..., alguem poderia da uma força?
a solução já está descrito na sua mensagem, precisa ser IP:PORT
exemplo: 127.0.0.1:7171 -
11 horas atrás, rafaelleme disse:
eu sou dev.
me passa seu contato no privado para conversarmos, ou me chama no discord Marcos#9999
-
contato ?
-
7 horas atrás, brazvct disse:
É só trocar no gameinterface o zoom pro mesmo zoom que alterou na source
Dar zoom e ter visão estendida são coisas diferentes
Em 10/02/2020 em 19:13, marcoshps11 disse:Olá, desculpa a demora, mas não estava sendo notificado de que havia movimentação..
o extended view é preciso modificar a source, no link há um projeto de tfs 1.3 com as mudanças necessárias.. no seu caso seria necessário adaptar ao seu server.. a forma simples do extended ele carrega o mapa em cache, por isso onde ainda não passou, ficará preto a primeira vezAgora é possível visualizar as modificações necessárias no GIT
https://github.com/OTCv8/forgottenserver/commits/master -
ATUALIZAÇÃO 2.3 LANÇADA!!
Ele vem com um novo, muito mais rápido, avançado cavebot e nova configuração de bot - Recargas e imagens de feitiços para barra de ação - Nome do personagem no título do programa - Muitas correções de bugs Eu recomendo atualizar para a nova versão, será incrível ?

-
Olá, busco interessado em assumir a manutenção do site do meu server, com base no ZNOTE
Atualmente estou com necessidade de atualização para utilização com múltiplos worlds ( online por world_id, high scores por world_id, etc)
você pode conferir o projeto atual no link:
http://eternia-global.com.br/
se tiver interesse, me chamar no discord Marcos#9999
-
O servidor de login atual está desatualizado, por isso tenho um plano para criar um novo. Ele será criado em typescript (nodejs), para facilitar o desenvolvimento e a extensão. Ele terá licença do MIT, totalmente de código aberto. Terá recurso para:- Classic tibia login
- Tibia 12 login com informação extra (news, players online, etc)
- Authorization token
- Extended otclientv8 login (com news, outfits, criação de personagem ingame e outras coisas legais)
- Cast & Cams
- Proxies
- Multiple worlds
- Status do otlist
Github repo: OTCv8/OpenTibiaLoginServer (https://github.com/OTCv8/OpenTibiaLoginServer)
Se você quiser outros recursos neste servidor de login, informe-me. Isso deve ser feito dentro de uma semana.
Link Canal de Suporte -> https://discord.gg/PXuzQ5P ( Disponível em português )
-
27 minutos atrás, Polguilo disse:
@brazvct
vlw pelo salve mas tlg irmão no valor irmão,salgado as fuck kkkkkkkkkkkkkkk
mas as sources que vc diz tem a ver com poder ir beeeem longe com um unico click no minimap?? ou eu to brisando? hahaha
@marcoshps11
então brow,sobre o click unico no minimap eu acho que não tem a ver com o serv pow
pq a versão do meu serv é 8.60 e ja falaram que a distro é um pouco antiga,não sei se tem a ver kkkkk
mas pra vc ter uma noção,antes de eu baixar e testar esse OC v8 eu usava a versão 0.6.7 ou a 0.6.3,nessas 2 eu conseguia fazer isso de tipo estar no templo de Thais e ir em um unico click até a ponte sentido Carlin/Venore/Ab'Dendriel rs
sobre o fade não sabia que era ajustavel rs
eu até procurei mas foi meio que nas pressas pq baixei mais pra testar,então é claro que acabei não achando hue hue
onde posso ajustar o fade? pls =))Sim, um unico clique no mapa inteiro, porém como é descrito no servidor, isto tem que ser ajustado e é possível isso no otcv8 sem pagar, porém vai demandar mais processamento do pc, podendo até travadar dependendo do pc
a config do fade é opções / interface / Floor Fading..qualquer uma dessas opções é facilmente encontrada se te houver interesse em procurar
-
14 horas atrás, Polguilo disse:
@brazvct e @BlazerX
salvee,boa noitee =DD
então galera,eu consegui sim testar esse OC v8 e achei dahorinha,unica coisa que não curti mt foi a "limitação de distancia" ao clicar no minimap :c
pq uma das principais coisas que achei uma delicia no OC é poder clicar no minimap e seu char ir la pro Acre em um unico click KKKKKKKKKKKKKKKKKKKKKKKKKKKKK
outra coisa que não curti mt,foi aquele efeito de transição transparente ao passar por baixo de alguma cobertura,é uma melhoria sim porem estranhei um pouco...
to curtindo bastante até usar o OT Client,tem bastante features interessantes rs
enfim,apesar de eu ja ter aquele "system antigo" de HK como eu disse,to querendo ver se tem algo inovador pro client classic rs
agradeço tds vcs ai pela força,veremos as próximas respostas até o final dessa semana dai qualquer coisa vejo se dou a melhor resposta pra alguem e encerro o tópico o/
O click no mapa existe, porém deve ser implementada no seu otserv, isso está nas features do otc
A questão do fade é ajustável na configuração, podendo ser mais rápida, mais devagar ou desativa lá por completo -
Olá, estou em busca de pessoas que tem otserv como hobby, assim como eu para ajudar a dar continuidade ao servidor na qual já trabalho há algum tempo.
A ideia é ter 2 servers, onde 1 é focado em RPG, com todas missões do global + areas custons focado em RPG e o segundo um de "zoação" com rates altas
server baseado na versão 1.3 OtBR.
o server está 90% pronto para se colocar online.
- Launcher 100%
- Site 90%
- Ot 90%
Necessário apenas conhecimento no que desejar contribuir.
Entre em contato para mais detalhes
Marcos#9999Caso deseje apenas acompanhar o andamento do projeto, este é o link público do discord
https://discord.gg/gWCHmbh
-
Em 04/02/2020 em 04:18, Trevys disse:
Muito bom cara, meus parabéns ta tudo muito lindo, porém meu server é 8.40 e não tem a opção 8.40 pra selecionar, será que teria como eu rodar ele em 8.40 ?
Editt: Consegui abrir no 8.4, porém notei que com o novo modo de view as vezes fica alguns pedaços da tela preto, tanto na esquerda quanto na direita ai é preciso ir andando pra ir liberando a visão do mapa, você sabe como eu posso solucionar isso ? ou o sistema ainda está incompleto.
Olá, desculpa a demora, mas não estava sendo notificado de que havia movimentação..
o extended view é preciso modificar a source, no link há um projeto de tfs 1.3 com as mudanças necessárias.. no seu caso seria necessário adaptar ao seu server.. a forma simples do extended ele carrega o mapa em cache, por isso onde ainda não passou, ficará preto a primeira vez -
Atualização versão 1.9:
- action bars ( fase inicial )
- bug fixes para versões 7.6
- otimização de uso de ram
- bug fixes para battle list
- shop in game do tibia clássico ( compatível com tfs 1.3 )
- novo preview login
- melhorias na visão extendida
- armazenamento opcional do mapa em cache
- luajit 2.05 para versões linux
- Retiro a news do client (porém ainda compatível se usar dar versões anteriores)
- melhorias no bot
- novas fontes
- bug fixes vendas nos npcsNovas funções
creature:setInformationColor(color)
creature:resetInformationColor()
creature:setInformationOffset(x,y)
creature:getInformationOffset()
g_app.doScreenshot(filename)Novas funções pra bot
screenshot(filename)
Callbacks:
onAnimatedText(function(thing, text) end)
onStaticText(function(thing, text) end-----------------------------------------------------------
Atualização versão 2.0
- Adicionado compatibilidade com Prey System
- Adicionado a função de Equip Action nas actionbars- Melhorias no bot ( Possível adicionar script remotamente )
HTTP.get("http://otclient.ovh/init.lua", function(data, err)- Adicionado a função Token na interface de login
-
50 minutos atrás, twix87 disse:
Muito obrigado pela dica amigo, se fizesse seria uma grande ajuda para comunidade. estarei no aguardo abraço.
ai está o link
basta acessar a pasta API e ver como funciona a parte PHP, dai pra frente só usar a imaginação para criar
-
O OTClientV8 bot está incluído no projeto OTClientV8, mas possui um repositório github separado com documentação e exemplos.
Este bot permite que você crie o que quiser com a linguagem lua e otclient otml. Ele fornece acesso a todas as funções otclient lua e possui várias funções e ferramentas para facilitar o desenvolvimento.
Ainda não há uma interface atualizado, porém você pode criar utilizando a função setupUI e compartilharJá está em desenvolvimento a documentação de uso deste bot, onde é possível encontrar scripts e tutoriais de como utiliza-lo
Se você quiser contribuir, adicionar mais funções, alguns scripts ou até a interface do usuário entre no canal de discord otclientv8 e entre em contato comigo - Entre no Servidor de discórdia OTClientV8! (https://discord.gg/feySup6). Ou apenas faça uma solicitação de recebimento do github.O Limite é a sua imaginação!
Creditos Kondra
Link Github otclientv8_bot -> https://github.com/OTCv8/otclientv8_bot
Link Documentação -> http://bot.otclient.ovh/books/tutorials
Link Canal de Suporte -> https://discord.gg/PXuzQ5P ( Disponível em português )
Link do OTV8 client -> -
OTClientV8 é uma versão atualizado do OTC, trazendo inúmeras melhorias e performance, sendo diáriamente atualizado, contendo mais de 1000h de trabalho, que agora está disponível gratuitamente para todos.
Até agora já foi usado por mais de 6000 jogadores únicos, você pode conferir algumas estatísticas sobre: usuários do OTClientV8 ( http://otclient.ovh/clients.php )
Recursos:
- Renderização reescrita e otimizada (60 fps em um computador de 11 anos)
- Melhor suporte ao DirectX9 e DirectX11
- Renderização adaptável (otimizações gráficas automatizadas)
- Renderização de luz refeito
- Localização de caminho refeito e caminhada automática
- Sistema de caminhada reescrita
- API lua HTTP com suporte a JSON
- Atualizador automático
- Novo sistema de arquivos
- Criptografia e compactação de arquivos
- Sistema de diagnóstico automático
- Interface atualizada
- Novo sistema de falha e logs de erros
- Novo protocolo de login HTTP
- Novo Shop In Game ( para qualquer versão )
- Gerenciador de teclas de atalho atualizado
- Lista de batalhas atualizada e otimizada
- Mira, fade tile, barras e painéis de saúde / mana extras ( Mana/Health Bars e Circle )
- Removemos muitas coisas inúteis e desatualizadas
- Suporte para proxy de menor latência e proteção contra (DDoS) opção extra paga
- E centenas de recursos menores, otimizações e correções de bugs!- E o mais importante - é rápido. Muito rápido, mais rápido que o cliente cipsoft original. Eu estava testando no computador mais antigo que encontrei, coisas de 2008 sem gpu. - Conseguia manter 40 fps mesmo quando há muita ação por aí!
--- Compatível com TFS 1.3 ----- Compatível com os novos outfits e mounts ( movimentos no modo idle )
- Modo Tela cheia ou Tibia Clássico
Link Para Download -> https://github.com/OTCv8/otclientv8
Link Canal de Suporte -> https://discord.gg/PXuzQ5P ( Disponível em português )
Link Bot Próprio ->Crédito - Kondra



- Emo doidao reagiu a isso
-
 1
1
-
Em 27/11/2019 em 21:53, twix87 disse:
Você pode utilizar o otcV8 com interface a PHP, é até mais interssante pois pode criar através do seu proprio site e puxar essas inf pro client... logo vou postar aqui no xtibia ele

-
Quem Está Navegando 0 membros estão online
- Nenhum usuário registrado visualizando esta página.


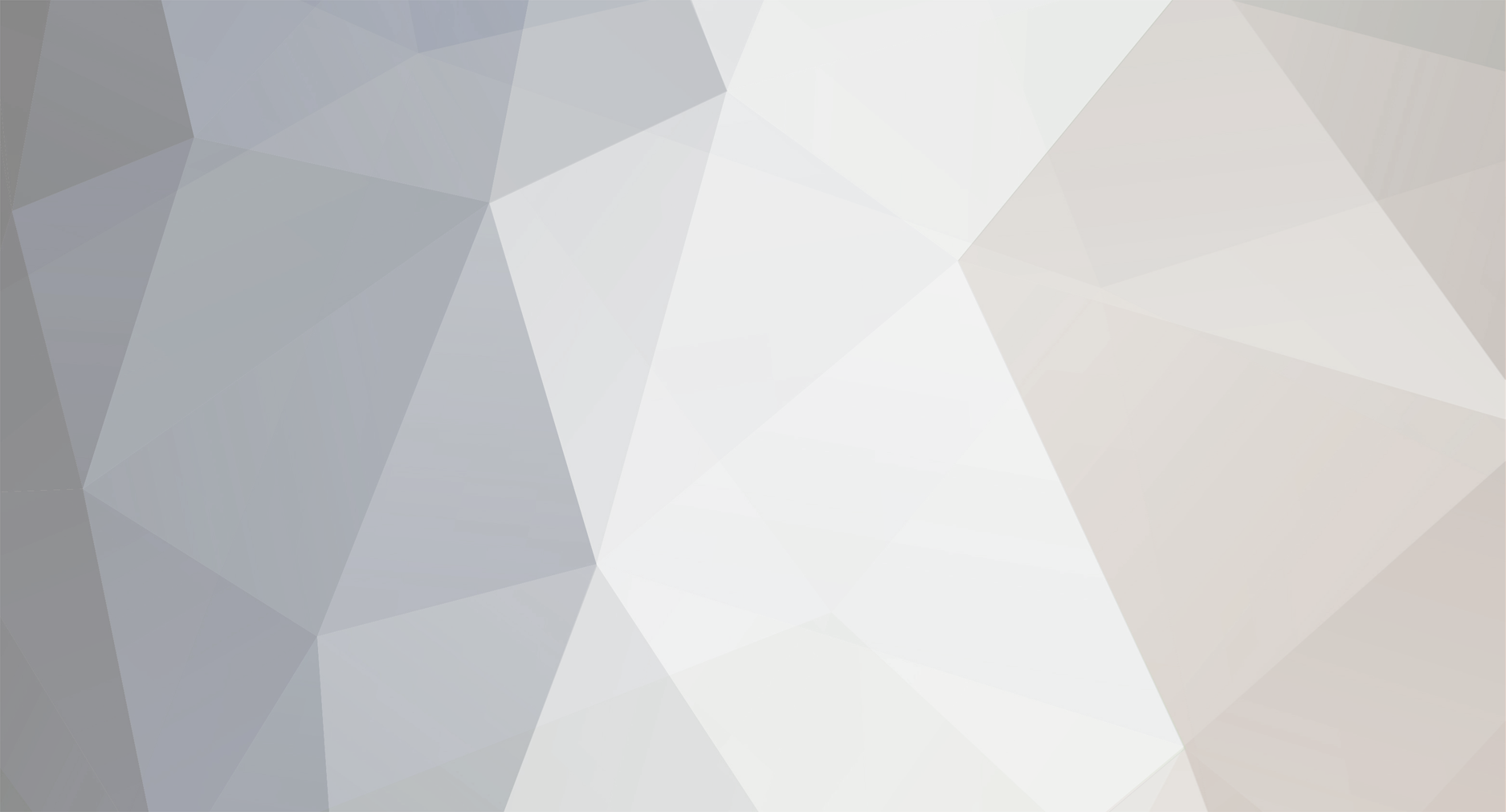



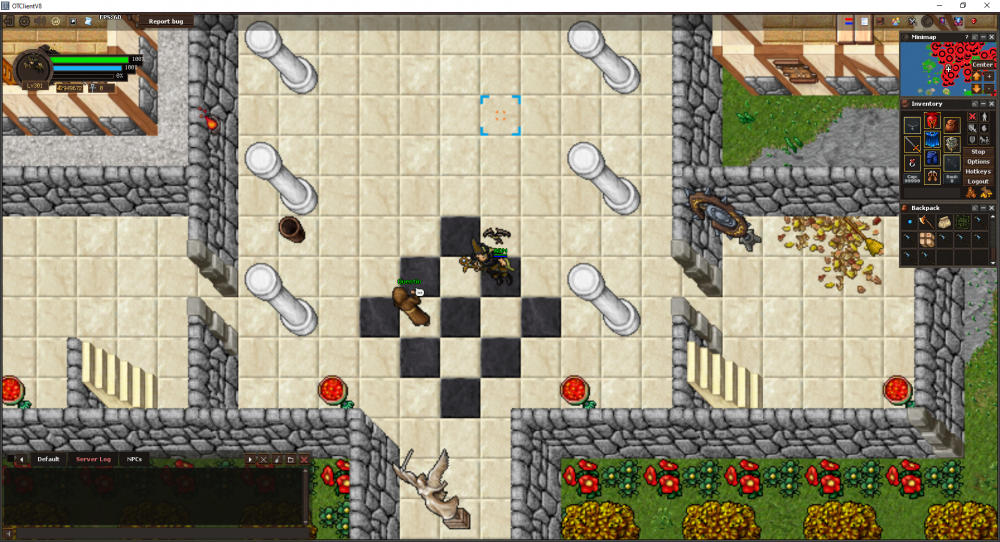






Configurando Docker no windows, adeus VM
em Tutoriais para Iniciantes
Postado
Neste tutorial, irei ensinar configurar o Docker no windows e rodar seu otserver
- Diferença entre Docker x Máquina virtual:
Docker e Máquinas Virtuais (VMs) ambas são fundamentais usadas para isolar recursos em um sistema de computação, mas funcionam de maneiras muito diferentes.
- Vantagens em utilizar o Docker
O Docker oferece várias vantagens significativas:
Colocando a mão na massa
Este tutorial será dividido nas seguintes etapas:
1º PASSO: Preparando o Windows com o subsistema Linux.
AVISO: Essa Etapa será necessária somente caso ainda não possua o subsistema Linux ativado em seu windows
Os comandos a seguir, serão todos utilizando o POWERSHELL do windows, na barra de pesquisa digite POWERSHELL e execute como administrador.
Com o POWERSHELL aberto, execute os seguintes comandos:
https://wslstorestorage.blob.core.windows.net/wslblob/wsl_update_x64.msi
Após essa etapa, será necessário reiniciar o computador para atualização, após reiniciar, abra novamente o PowerShell
wsl --set-default-version 2Após esses passos, basta entrar na Microsoft Store e instalar o sistema Ubuntu:
Após a instalação, abra o Ubuntu, como será a primeira vez, irá solicitar para que digite um nome de usuário e uma senha.
Etapa 1 concluída.
Fonte: https://learn.microsoft.com/pt-br/windows/wsl/install-manual
2º PASSO: Instalando Docker.
este é um passo simples, apenas entre no site oficial do Docker, baixe e instale o Docker Desktop
https://www.docker.com/
Etapa 2 concluída.
3º PASSO: Instalando imagens MariaDB e phpMyAdmin
Assim como no passo 1, execute novamente o PowerShell como administrador e siga os seguintes passos:
docker pull mariadbdocker pull phpmyadmin/phpmyadmindocker network create mynetworkmynetwork é o nome que defini neste caso, você pode utilizar o nome que achar melhor, porém lembre-se desse nome que iremos utilizar nos próximos passos.
docker run --name mariadb --network=mynetwork -e MYSQL_ROOT_PASSWORD=your_password -d mariadbyour_password = altere pela senha que deseja utilizar no mysql
mynetwork = é o nome que criamos no passo anterior
docker run --name myadmin --network=mynetwork --link mariadb:db -d -p 8080:80 phpmyadmin/phpmyadminLembrando novamente, mynetwork é o nome criado anteriormente
Após esses passos, será possível ver seu container rodando no Docker Desktop:
Etapa 3 concluída.
4º PASSO: Gerando Imagem do TFS e configurações necessárias:
-- MySQL
mysqlHost = "mariadb"
mysqlUser = "root"
mysqlPass = "SUA SENHA CRIADO NO PASSO 3"
mysqlDatabase = "NOME DA DATABASE"
mysqlPort = 3306
mysqlSock = ""
mariadb é o nome do container que estamos rodando o mysql
** Caso queira utilizar todo potencial do seu computador na hora de buildar a TFS, no arquivo Dockerfile, edite a linha 18:
RUN cmake --preset default && cmake --build --config RelWithDebInfo --preset defaultpara
RUN cmake --preset default && cmake --build --config RelWithDebInfo --preset default -- -j 16onde 16 é o numero de processadores lógicos que deseja ser utilizados, não é necessário utilizar 100% porém quanto mais melhor, porém caso utilize mais do que está disponível poderá travar, então utilize a quantidade mostrada pra menos.
no gerenciador de tarefas aba desempenho, é possível visualizar a quantidade de núcleos e processadores lógicos do seu CPU
docker build -t server .onde "server" é o nome da imagem que será gerada
docker run --name server --network=mynetwork -p 7171:7171 -p 7172:7172 -d serverlembrando que mynetwork é o nome que geramos no passo 3, e o ultimo parametro é nome da imagem que geramos anteriormente.
Você poderá ver seu sevidor ronando no Docker Desktop:
caso queira parar algum servidor ou iniciar novamente, é só clicar no botão de ação:
Caso precise fazer alguma alteração no server, basta utilizar os comandos de build e run citados anteriormente.
Para ver os logs, basta clicar em "server" ou o nome que escolheu:
Lembrando que isso é um tutorial básico para rodar o servidor na máquina local, qualquer dúvida ou sugestão, deixe comentário.