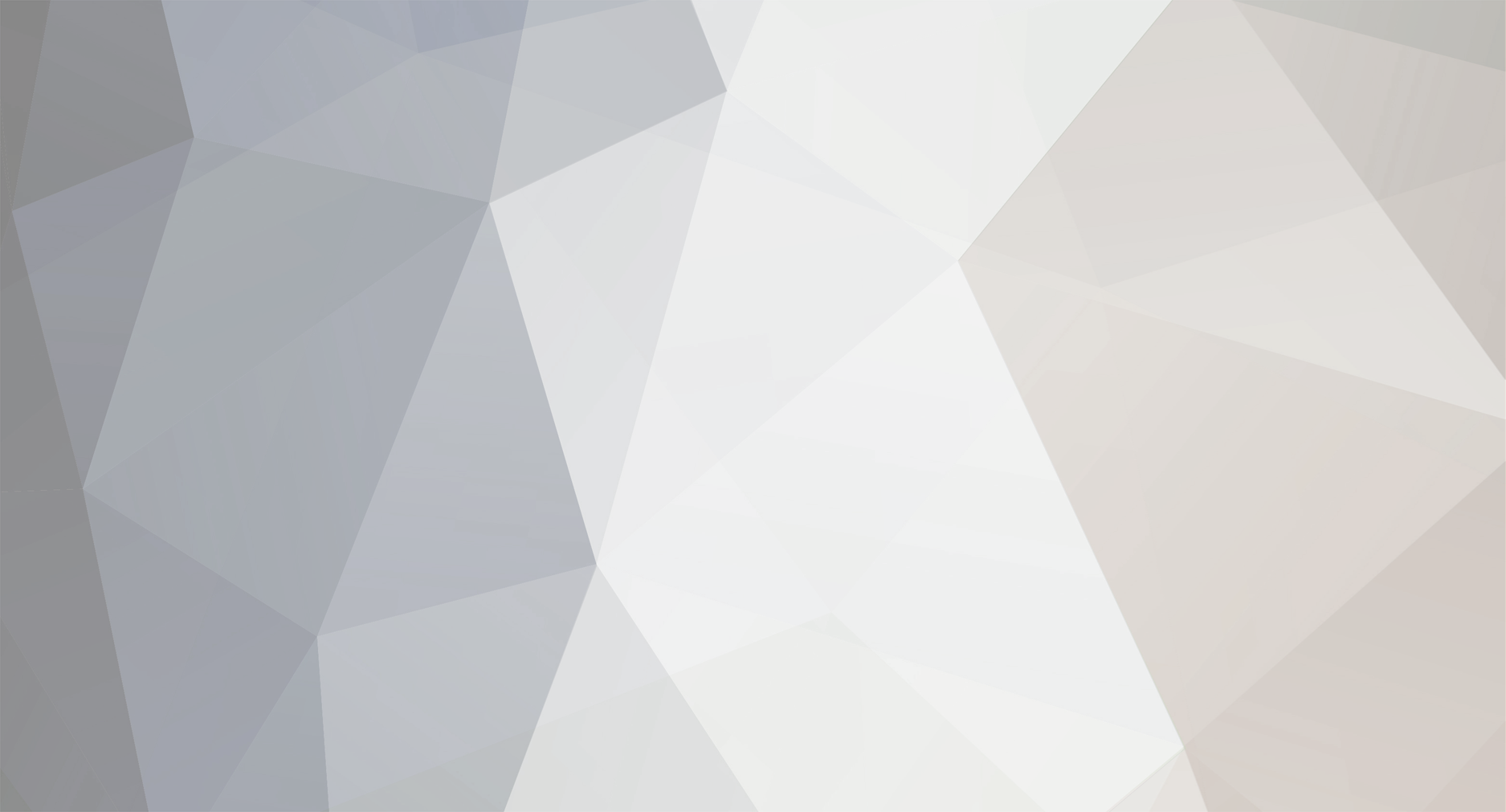

filipus
Campones-
Total de itens
34 -
Registro em
-
Última visita
Sobre filipus
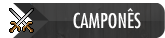
Informações
-
Char no Tibia
retired
-
Forma que conheci o xTibia
Amigos
-
Sou
XTibiano
Últimos Visitantes
1460 visualizações
filipus's Achievements
-
http://www.megaupload.com/?d=VZIBC5C0
-
Porra, já nem lembrava disto. Se alguem quiser eu posso hostear um pacote com todas as imagens que estão fora do ar. Ai alguem hosteava as imagens e metia o tutorial direito
-
Nome que você utilizará no /raid NOME Nome do arquivo que ele irá ler, provavelmente está dando o erro pois o nome do seu arquivo não é o mesmo que está na tag. Arrume o nome do arquivo que concerteza irá funcionar. Vc leu tudo ao contrario :confused: Eu quero que eles dropem items, mas não quero que o server salve isso. Quero que quando me reconnectar denovo, tenha o char em default (todos os equips e level 200) E quando a raid, os nomes estão iguais Vou tentar meter em minusculas e depois posto aqui.
-
Bem eu comecei agr a a criar um world war e notei que quando um char morre e renasce, ele perde levels e items (não é normal num server de world war). Nem sei se esta é a secção certa, mas alguém pode ajudar? Halp? Para quem não percebeu, eu perciso que os chars voltem ao seu default quando se reconectam ao server.
-
Bem, eu estou tendo 2 problemas. A primeira é que no meu OTServer guerra, quando você morrer, você perde o equipamento (normal) e quando você reconectar, você não volta a te-los de volta (não normal) Alguém pode me dizer como colocar os chars para padrão toda vez que entrar? O 2 problema é sobre raids. Fiz algumas raids muito simples e quando eu executo o OTServer, ele mostra isto: data/raids/raids.xml:3: parser error : Extra content at the end of the document <raid name="Dragons" file="Dragons.xml" chance="1" interval="1" margin="0" /> ^ Error Raids: could not load blablabla Então, vocês podem me ajudar?
-
para que versão é isso?
-
E como sabemos a posição?
-
ALÔ ALÔ Galerinha do bem Vocês já devem estar pensando: Mentira Tutorial sempre ensina qualquer coisa T.T Então vamos começar… Primeiro quero falar do que vão encontrar neste tutorial: Então vamos começar Primeiro você tem que ter noção do que você vai estar fazendo O que é uma fake aqui no MF? Uma fake é um screenshot do tíbia editado de acordo com a vontade do criador que ao ser editado se torna num screenshot fake (falso) e como os usuários têm preguiça de escrever screenshot fake virou só fake Ou uma descrição mais completa pelo zephirdd: Fake é uma palavra em inglês, que quer dizer "Falso". Inicialmente, este board se chamada Screenshot Fakes e se localizava como um sub-fórum do board Tibia Screenshots, destinado a diminuir a poluição do mesmo, pois muita gente ficou postando SSs falsas pra enganar pessoas =P Tempo passa, as pessoas mudam suas vidas... Até que decidem começar a produzir estas Screenshots falsas, não com o intuito de enganar alguém, mas de fazer as pessoas rirem, chorarem, passar uma mensagem... enfim, diversas coisas! =D Então foi criado o Fakes, o board especial para isto! =) E agora você deve estar perguntando: Calma rapaz, já vou explicar Primeiro vou ensinar a mexer na ferramenta principal que vamos usar. O Paint - Como vocês podem ver, estão todas numeradas, para facilitar a explicação. 1: Essa é a "tesoura" do paint. Geralmente é usada em imagens que não tem forma rectangular ou quadrada exactamente. 2: Essa ferramenta é igual a tesoura, ou seja, é usada para recortes, mais pode ser usada somente em figuras exactamente quadradas ou rectangulares, normalmente é o mais usado em fakes, já que é mais preciso. 3: Borracha. O nome já diz tudo, serve para apagar os erros que você fez. 4: Balde de tinta, serve para colorir da cor escolhida, ESPAÇOS que tenham exactamente uma cor só. 5: Conta Gotas. Com essa ferramenta você "captura" uma cor que não tenha na barra de cores do Paint. 6: Lente de Aumento, muito usada em fakes, serve para ampliar a imagem para que você possa fazer as coisas com mais precisão, e mais detalhadamente. 7: O lápis, pouco usado. Serve para fazer linhas sem ser exactamente rectas... da maneira que você desejar. 8: O pincel serve para preencher pequenos espaços em branco. 9: Spray, não é muito usado nas fakes, mas ele serve para dar um efeito parecido com o de um spray. 10: A ferramenta que tem um "A" como símbolo, é a ferramenta de texto, Ela serve para escrever no seu desenho. Para mudar a fonte que está escrevendo, basta clicar com o botão direito na caixa de texto, e clicar em Barra de Ferramentas de Texto. Você não vai precisar disto para fazer as falas da fake. Temos um programa próprio para isso que será mostrado depois. 11: A ferramenta linha serve para fazer linhas somente rectas. Com ela é possível obter polígonos que tenham a forma diferente de um quadrado. 12: Curva faz a mesma coisa que a linha, mais você pode fazer linhas curvadas com essa ferramenta. 13: O nome da ferramenta rectângulo já diz tudo. Clique para fazer o inicio do rectângulo e arraste até o local onde você quer que seja o final. 14: Ferramenta polígono, é praticamente igual a ferramenta linha, ela forma polígonos que não sejam quadriláteros. Você faz a primeira linha normalmente, da segunda em diante é só ir clicando nos lugares aonde você quer que a linha vá, não precisa clicar e arrastar. 15: Ferramenta Elipse, serve para fazer círculos e coisas com formas ovais. 16: Ferramenta rectângula arredondada, serve para criação de rectângulos com as pontas arredondadas. Vamos ver agora a caixa de cores: A esquerda da imagem, vemos dois pequenos quadrados, um vermelho e um branco. O vermelho é a cor primária, na maioria das ferramentas, a cor primária é a cor que vai ficar quando você usar a ferramenta. Para mudar a cor primária, basta clicar em outra cor na caixa. O Branco é a cor secundária. Na maioria das ferramentas, a cor secundária é a cor que vai ficar quando você usar a ferramenta segurando o botão direito do rato. Para mudar a cor secundária basta clicar com o botão direito do rato em alguma cor da caixa de cores. A Borracha é uma das ferramentas que utiliza a cor secundária como cor padrão, ou seja, se a cor secundária for branca, a borracha vai deixar um espaço branco sempre que apagar. Se você mudar a cor secundária para verde, por exemplo, quando você usar a borracha ficará verde ao invés de branco. Opções de Recorte, e Caixa de Texto: Sempre que você clicar nas ferramentas Recortar, ou Escrever, você vai reparar que aparecem esses dois botões em baixo das ferramentas... Mas... Para que eles servem? Bom, isso é uma das coisas mais importantes em fakes. O primeiro botão, significa que qualquer coisa seleccionada e/ou recortada, "virá com o fundo junto". Já se você seleccionar o segundo botão, o fundo ficará transparente. Mas preste atenção, a cor que você quer que fique transparente, tem que ser igual a cor secundária. Por exemplo, se a cor secundária for branca e você colar uma imagem com o fundo branco, o fundo fica transparente e você pode por por cima de outra imagem sem apagar um pedaço da imagem de trás. Opções das ferramentas Rectângulo, Rectângulo arredondado, e Elipse: Quando você clicar em uma dessas ferramentas, essas três opções irão surgir. A primeira serve para fazer um rectângulo só com o contorno (da cor primária). A segunda serve para fazer um rectângulo com o contorno da cor primária, e o preenchimento da cor secundária. Já o terceiro serve para fazer um rectângulo somente com o preenchimento (da cor primária). Pronto agora você já conhece as ferramentas do paint. Ao longo do tutorial vamos falar delas por isso se se esquecer onde esta alguma, venha aqui ao topo ver. Primeiro passo: História (by zephirdd) : A História, o essencial das fakes, o hambúrguer do pão, o recheio da bolacha, o principal! Você não precisa realmente de Imaginação para criar uma história, mas ela é sempre útil Primeiro, Lembre-se de que a história tem que ter nexo. Não adianta colocar "Era uma vez um pão que queria ser uma galinha", porque você sabe que isso é impossível(a não ser que o pão sofra uma super mutação causada por uma radioactividade de outro mundo que acabou transformando-o em uma galinha... mas o que isso tem a ver?). Histórias sem nexo são chamadas de Non-sense aqui, e todos odeiam, além de nunca ter chance de entrar no TOP fakes. Se for criar histórias gigantes, procure salvá-las em um Bloco de Notas para depois fazer a fake. Há pessoas que simplesmente abrem o Fireworks e começam a criar a história do nada. Se você for fazer isso, lembre-se de dar sentido à história. Se um cara foi teleportado, explique como ele foi teleportado, entre outras coisas. Você pode criar a história a partir de uma piada que você leu/ouviu, imagens que você encontrou, besteiras que as pessoas falaram, datas especiais (ex: 1º de Abril, Natal ou aniversário de alguém), ou mesmo completamente do nada! Se você está sem história, e quer fazer algo, veja se há algum concurso ocorrendo, ou peça um duelo na Arena de Fakes, ou mesmo peça para um amigo seu um tema. Uma coisa que os fakers gostam é de piadas. Coloque piadinhas no meio de sua história, faça alguém morrer por um motivo engraçado, ou mesmo fale coisas nada a ver (tipo: "aff pq vc pulou a janela?" "pq a minha bicicleta é verde"), mas nunca exagere, pois você sabe, 1 é pouco, 2 é bom, mas 3 é demais Lembrando que se você for criar uma história de vários capítulos, não faça capítulos minúsculos, faça-os enormes. Para mais informações, entre no Tutorial: Criando a história de sua fake! - VALE A PENA LER Formada (ou não), a sua história, podemos seguir com o próximo passo. Cenários Aqui você vai aprender como criar seu cenário para sua fake Abra o MapEditor e coloque um quadrado de grama em 8x8 Aqui esta o link: http://hem.bredband.net/johannesrosen/OTMapEditor-0.54_840.z i p://http://hem.bredband.net/johannesros...-0.54_840.z i p://http://hem.bredband.net/johannesros...-0.54_840.z i p ou então http://hem.bredband.net/johannesrosen/OTMapEditor-0.55_850.z i p://http://hem.bredband.net/johannesros...-0.55_850.z i p://http://hem.bredband.net/johannesros...-0.55_850.z i p Basta tirar o espaço do zip Mas antes de começar a fazer o cenário vou ensinar a você o que cada coisa faz Menu Explicação: • O papel que vocês vêem serve para criar um novo documento, no caso um novo arquivo .otbm (Open Tibia Binary Map). • O papel serve para abrir arquivos .otbm, ou seja, seus cenários. • O Disquete serve para você salvar o belo trabalho • A seta serve para seleccionar algum piso, parede, item e etc. • O quadrado mais parecido com uma ferramenta de recorte, serve logicamente para seleccionar várias partes do mapa, usado muitas vezes para mover locais, colar mapas, copiar e etc.Para seleccionar vários andares aperte shift e seleccione os andares. • O lápis serve para você aumentar a área do objecto que vai usar, por exemplo: Você tem 1 graminha n é? Você vai no lápis, põem 3x3 e aparece uma área de 3x3 de graminha. Sacou? • A borracha assim como em outros programas serve logicamente para apagar, funciona basicamente da mesma forma que o lápis, você selecciona a área (1x1,3x3,5x5 e etc) e apaga da forma que quiser. O resto é função para otserver que eu não irei explicar. Ok agora que já sabe como mexer no MapEditor você ira criar um cenário 1º- Escolha o tamanho (5x5, 7x7 8x8) Aqui no tutorial iremos criar 7x7 Esta a ver isto? Para encontrar o chão que vamos usar vá a Other e debaixo tem este monte de quadradinhos com números ao lado não é? Vá ao número 4526 (na versão do MapEditor que eu dei para download) e clique na grama. Agora vá ao lápis e clique em 7x7 Agora na parte preta clique no sitio onde quer posicionar a grama e já esta Pronto, já temos a base do nosso cenário Mas esta um bocado vazio não esta? Vamos enfeitar um bocado. Vá a Nature e procure por umas arvorezinhas que goste. Meta as árvores na graminha do jeito que quiser (atenção, não meta sempre a mesma arvore, varie um bocado). Meta também arbustos, flores, cogumelos, etc. Vai ficar mais ou menos assim. Mas ainda falta qualquer coisa… Abra a pasta Nature e lá tem 2 divisões, são as mountains e as stones. Clique nas stones e adicione umas pedrinhas de modo a deixar o cenário mais rico. Depois vá a pasta Grounds e escolha a dirt (nº 103) e passe pelo meio do cenário. Vai ficar mais ou menos assim Se quiser um tutorial mais completo sobre cenários aconselho a irem a estes: http://forums.tibiabr.com/showthread.php?t=199509 tuto do Jack foxy bem bom. http://forums.tibiabr.com/showthread.php?t=279069 também um tuto muito bom de não sei quem. [+ propraganda de site proibido] Muito bem, agora que já tem o seu cenário esta na hora de o usar É para isso que existem as maravilhas do printscreen (esta a beira do scroll lock, do pause break, do insert, etc..). Clica no Printscreen e abra o paint. Depois de aberto o paint aperta ctrl+V e tatan! Magia Agora você vai seleccionar a ferramenta 2 (va la a cima se não lembra qual é) e vai recortar rentinho ao cenário como mostra a figura Não se importe em cortar árvores que elas não vão fazer diferença. Com a imagem seleccionada você vai apertar o ctrl+c. Abra um novo documento no paint e cole (Ctrl+v) o cenário lá Deve ficar mais ou menos assim Pronto, agora você já tem seu cenário Agora basta aprender a meter seu personagem e as falas. Ok você agora da um ctrl+c na sua personagem e cola no cenário. OMGOMGOMG :\ Eu como sou uma alma caridosa vou ajudar você. Faça o download fakerlab wardrobe aqui: http://www.megaupload.com/?d=74BJB3GQ Ou se quiser vá a este tópico http://forums.tibiabr.com/showthread.php?t=311028 Ok você já tem o Wardrobe né? Então abra-o e vai-lhe aparecer uma coisa assim Então vamos lá 1- Isto é onde vai aparecer a forma estruturada do bonequinho que esta a criar. 2- Aqui você decide o nome que vai aparecer na lifebar. 3- Aqui você se quer que sua personagem seja uma mulher, um homem, um monstro com cores editáveis, ou um monstro igual ao do tibia. 4- Aqui você escolhe o outfit. 5- Aqui você pode seleccionar se o char tem o 1 addon, o 2 addon, se aparece o char sem lifebar, sem nick, ou simplesmente a lifebar sem outfit. 6- Aqui você escolhe quanta quantidade de vida sua lifebar terá. 7- Aqui você escolhe as cores que vai usar (igual tíbia). 8- Aqui você escolhe se quer sua personagem parada, dando o primeiro passo, ou o segundo. 9- Aqui você tem a opção de copiar o bonequinho que esta no 1, de gerar um Chipset (põem sua personagem em todas as posições) ou então para o Wardrobe randomizar uma personagem, ou seja, fazer uma personagem com definições ao calhas. Pronto, agora você já sabe mexer no wardrobe. Então vamos fazer assim. Você vai criar sua personagem e depois clica no botão Copiar Agora abra um paint e cole sua personagem lá. Vai ficar mais ou menos assim Agora você vai copiar sua personagem e colar no cenário Mas espere! Antes disso é preciso tirar este treco rosa horrível. Existem varias maneiras de tirar isto. E eu vou ensinar as 2 mais fáceis, que são pelo paint e pelo fireworks. Paint É bastante simples apesar da do fireworks dar menos trabalho. Pegue sua personagem e cole no Paint Seleccione a ferramenta número 5 e clica na cor que quer tirar com o botão do lado direito do rato. Após fazer isso seleccione sua personagem e copie clicando ctrl+C. Agora pinte a imagem toda de branco. Depois vai colar a imagem de novo mas sem fundo (vá ao topo na parte opções de recorte para ver como faz isso) Ficara assim. Ps: não se esqueça de depois por de novo o branco como cor secundaria. Então agora vou ensinar o método fireworks. Firewoks Primeiro você precisa ter o fireworks Se não sabe onde encontrar, eu ajudo. Faça download daki : http://www.mediafire.com/download.php?dmrtzwdtmit Serial : WPD700-58202-88194-29915 Se não funcionar não posso fazer nada, vai ter de procurar :\ Então vamos lá Abram o fireworks e deve aparecer uma coisa assim Clique Fireworks File que esta dentro do rectângulo vermelho Abra um ficheiro 250/250 (para dar bastante espaço) e cole sua personagem Depois clique na Magic Wand tool como mostra a imagem Depois de seleccionada você ira clicar na parte rosa Notara que ficou com um tracejado. Agora vá a Select e seleccione a opção select similar como mostra a imagem E agora aperte Delect. TanTan! Seu rosa desapareceu Agora copie sua personagem sem o fundo rosa e cole no cenário Vai ficar mais ou menos assim Agora vamos aprender a meter falas Primeiro baixe o Desk Pode fazer download aki : http://www.megaupload.com/?d=9FZBQGXY Ou então voltar aquele tópico do wardrobe Mas antes de começarmos a mexer, temos de aprender Aqui vai Lets go 1- Aqui você ira escrever o texto que deseja produzir. 2- Aqui você decidira se quer que o texto esteja encostado a direita, a esquerda, ou esteja centrado. 3- Aqui você decide que tipo de fala quer. Pode ser uma fala de gm, de private, de look, de todo o que a no tíbia . 4- Aqui aparecera o resultado que você desejar. 5- Aqui poderá resertar o texto (apagar) ou poderá copia-lo. Ps: Você também poderá fazer danos aqui, e segue exactamente o mesmo esquema. Agora que já sabe como fazer falas, vamos aprender a mete-las na fake e a alinha-las. Existem varias maneiras de alinhas falas no MF, mas a maneira que eu uso é simples, objectiva e correcta Não se preocupem se sua fala estiver 2 ou 3 pixeis desalinhada, ninguém nota (só o anakin mas esse nem vem no MF a anos u.u). Então é assim Você copia a fala clicando lá no botão de copiar e depois cola na fake como transparente. Mas vão colocar a fala assim. Como devem ter notado a ultima linha da fala esta sempre por entre o nome e a lifebar. Bastante simples não é? Só no último caso é que não é possível estar lá pois não existe espaço Por isso quando isso acontece…. Esqueci-me @_@, mas ponha a fala pertinho da personagem que deve dar. Diferentes tipos de discurso: Existem varias formas de falas nas fakes, mas têm todas o mesmo esquema Você mete o nome da personagem que esta a falar e depois mete Says (diz) Yells (grita) Whispers (sussurra) Aqui esta um exemplo: Ps: se você notou o yells esta em capslock. Sempre que usar yells escreva em capslocks para dar uma impressão que esta a gritar. Pronto, agora você já sabe as bases de uma fake Agora vamos aprender em como animar sua fake Deixem-me dizer que nesta parte nem sou muito bom, por isso se tiver alguma sugestão de como melhorar, fale Então, Lets go! Primeiro abra o Fireworks e crie um documento. Depois cole a fake que nos fizemos anteriormente. Vai ficar uma coisa mais ou menos assim Agora vamos aprender a animar isto 1º- Clique naquela coisa chamada Frames and History. Como vera, ira abrir uma subdivisão com uma coisa chamada 1 frame 1 /7 Muito bem, agora você ira clicar nela enquanto aperta o botão Alt. Calma meu jovem terkky (que isso?) aconteceu uma coisa sim. Você multiplicou a sua Imagenzinha Bem……………. Aff não sei explicar gif ò___ó [+ preguiça] Vou copiar o tuto do dilou e vocês que se acanhem < Como fazer animações gif (by dilou faker) Animações,gif's Vamos começar com o estilo de fake que mais gosto,gif's. Animation Gif é um documento que apresenta frames,assim podendo fazer ela em tempo real,se movimentando. Agora a parte que todos esperavam,vamos começar! Abra o Fireworks,crie um novo documento. Nessa imagem eu usei o 8x8[256x256],mais existe vários que você possa usar. 7x7[244x244] 8x8[256x256] 9x9[288x288] Eu recomendo o 7x7 ou o 8x8. O 9x9 vai utilizar muitas cores,assim a fake vai ficar pesada*. Resolution semore 72, algo que não se deve mudar NUNCA,caso contrário,terá problemas de pezo e gráfico. Aperte OK,e verá que abriu um novo documento super sexy *-* Agora,abra seu susposto programa de fazer cenários. Terminado de fazer?Ainda não?Faiz logo . Ae agora sim!Tire print screen do cenário no suposto programa,e cole no paint, ele aparecerá ali ;O Agora,recorte o cenário e cole no Fireworks,como mostra na imagem. Sim,que cenário feio D=. Agora voltando, pegue sua outfit,eu pegarei a minha, e cole no Fireworks. Se aparecer algo como 'Resample or Dont'resample', SEMPRE clique em don't resample,caso contrário estragará a imagem. Vamos começar a fake! Alinhamento-Outfit,Life Bars Err..ia me esquecendo desse detalhe,para isso serve a famosa Grid! Para abrir a grid,vá em edit>grid>edit grid. Abrirá algo mais ou menos assim,mais deixe-o igual na imagem. Escolhi a cor vermelha,é clara e destaca mais, mais você que decide a cor de sua grid. Aperte ok,abrirá um tipo de quadro cheio de quadradinhos,é ai que vamos alinhar seus outfits (Para aparecer e 'sumir' ela,aperte para ambos Ctrl+g) 32x32 é o tamanho de cada sqm/sprite/alguns monstros do tibia,inclusive os chares. Agora para alinhar,coloque seu char exatamente sem dentro de uma grid. (Essas paradinhas verdes é a régua,eu uso para alinhar certas coisas,mais nem é importante,mais se quiser colocar Edit>Guides>Show guides) Depois,suba 8 pixels (aperte 8 vezes) para cima,e 8 para esquerda. DONE1!Char alinhado 8O É muito simples,com o char já alinhado,pegue e coloque a life bar nessa posição. Depois sua 8 pixels para cima e 11 para esquerda. Done!LF alinhada! Muitos dizem ser 12 pixels,mais eu já dei uma olhadinha no tibia,e vi que é 11. Animado sua fake-Frames Agora chega de alinhar,vamos começar a fazer a fake! ! Note que no canto inferior esquerdo,existe uma aba chamada "Frames and History" Frames- É como se fosse uma apresentação em slides,cada frame,cada cena. Um exemplo da animação do Exori mort,note que há vários tipos de sprites,, a pequena e até a 'acabando,cada frame,é uma sprite. History- É tudo o que você fez em sua fake. Exemplo: Se você pintou com o pincel um desenho,ele aparecerá na aba 'history',mais nem sempre ela é útil. Na aba frames,veremos que tá escrito ''Frame 1",essa é a frame nº 1 ( Oh Rly? ._.),então, vamos utilizar a spell exori mort,pegue a primeira sprite! PARO PARO PARO Ò_Ó como o dilou é um gay ele esqueceuse de nos dar os sprites das magias e isso Va a este topico para pegarlas http://forums.tibiabr.com/showthread.php?t=285199 [+propraganda denovo ] continuando YEAAAH.... que sem graça . Agora,vamos ver the magic =O Selecione a primeira frame,aperte alt e clique nela e... OMGG!!ELA SE DUPLICOU! Agora, no lugar da primeira sprite do exori mort,coloque a segunda. Lembre-se de sempre alinhar a magia,é igual à outfit,8 para cima, e 8 para esquerda Note que,se você voltar na primeira frame, a primeira sprite tá lá ainda *-*. Agora,vá duplicando as frames,e a cada frame,uma sprite...até acabar Intendeu? ... Não?, tomara que essa animação te ajude Assim fica fácil né?Cada frame,uma sprite,dependente de qual seja, SEMPRE será assim( com magias,é claro.) Sabia que ia perguntar isso ! Veja que em minha animação,do lado do Frame ''x'',está o numero 7,esse é o tempo de cada frame,na minha animação eu coloquei errado, para magias o tempo que eu uso é 8~~10 Deixe-me explicar pequeno gafanhoto disnortiado. Vamos dar um exemplo,você quer fazer algo com o tempo 100, o tempo 100 significa 1 segundo, 200 2 segundos, 300 3 segundos e assim vai. Eu uso esses,já testei e comprovei,são os melhores *-* Andar-10 Magias-7~~10 Falas pequenas-300 Falas médias-400 Falas grandes-500 Andar com utani hur-7 Andar com utani gran hur-6 Mais se não gostar desses tempos,vai tentando que você consegue o perfeito =B Nessa parte precisará de um programa chamado FakerLab Desk,ele cria falas.. PARO PARO PARO Ò_Ó eu tambem ja expliquei esta parte ._. A tá srry Movimento de Andar-Outfit Já vou falando pequeno aprendiz,É MUIIIIIIIIIIIIIIIIIIIIIIIIITOOOOOOOOOOOOOOOOOOOOOOOOOOOOOOOOOOOOOOOOOOOOOOOOOOOO OOOOOOOOOOO²³¹³¹³²¹³¹³²¹³ chato fazer andar u_u Em sua outfit,você tem os 2 passos de cada lado...certo? Vamos supor que você queria andar com sua outfit para o norte ( /\ ),usaremos o passo para cima. Pegue o primeiro passo,cole no Fireworks,retire o fundo com a Magic Wand Tool,lembre-se de alinhar a outfit. Depois disso,duplique a frame,na segunda frame cole o segundo passo,retire o fundo,e coloque o exatamente em cima do primeiro passo. Feito isso,ainda na segunda frame,suba 6 pixels(aperte 6 vezes para cima) para cima,e delete o passo anterior. Faça como se fosse uma magia,a cada frame duplicada,mude o passo,e suba 6 pixels acima até chegar no lugar que goste,isto serve para todas as posições. Olhe como a minha ficou =O Recapitulando: A cada frame,você muda o passo,e sobe 6 pixels acima,não tem segredo =D. Agora,vou-lhes ensinar uma coisa que vai dar vida em cima gif,algo que me ajudou bastante quando descobri hehe.. Animação realista-Gifs. Uma coisa que só vi algumas vezes aqui no MF é a as falas/movimentações estilo 'power point',se é gif, é muito importante ser realística,por isso que é ''animada'' rs. Um exemplo de uma conversa não-realística. É uma conversa em que um fala,espera ele falar,e o outro fala.... PQP! Isso parece uma apresentação de slides no power point,cade a movimentação POW! Agora um exemplo de uma conversa+efeitos realística . Qual ficou melhor? É claro que a realísta, então digo a vocês, tente dar movimento à sua fake-gif, e minha dica é.... Movimente mais de 1 coisa ao mesmo tempo. Eu ensino você,pequeno gafanhoto disnorteado. Na fake não realística,as frames estavam assim: Frame 1-300(Fala do Umned) Frame 2-50 (espaço para falas*) Frame 3-300(Fala do Diluo) Veja que ficaria ridículo assim,muito feio . Agora na fake realistica : D! Frame 1-150(Fala do Umnerd) Frame 2-150(Fala do diluo)(Fala do umnerd completa) Frame 3-150(Fala apenas do diluo) Frame 4-50 (Tempo para falas) No exempo não realístico,eu fazia por inteiro,uma fala em apenas uma frame. Agora no exemplo realístico,note que as as mesmas falas estão em 2 frames, mais com tempos diferentes,assim podendo elas aparecerem ao mesmo tempo,mostrando ser algo de 'verdade' Para explicar melhor,no exemplo non realistc eu completava as falas em uma frame só,agora no yep realisct elas eram completadas em 2 frames,assim podendo aparecer a fala do diluo e do umnerd em uma frame só. Legenda 300-Tempo de uma fala pequena,'completa' 150-Metade do tempo de uma fala pequena, 'semi completa' Isso já complica um pouco,mais posso ensinar. Vamos supor que o tempo que eu quero que a spear seja 10(tempo incorreto para a spear),e o da star 5, sendo impossivel fazer isso ( colocar 2 tempos em uma frame) no fireworks,como eu faço? Veja ,eu fiz e deu certo ! Não parece que a spear está 'mais lenta' que a star? Esse é o efeito que eu mesmo inventei,e dei um nome.... Duo time Vamos começar no prático,irei explicar num modo bem simples. -Coloque a spear e star na fake,e que ela estejam retas, -Duplique a frame,MEXA apenas a star,deixe a spear parada. -Duplique a frame novamente,e mexa ambos. -Duplique³ a frame e mexa apenas a star.. e assim vai. Se você raciocinar,na frame que não mexe a spear,e na proxima que a mexe, ela forma um tempo 10:** 5 parada+5 movimentando= Tempo 10*,e para a star,um tempo 5 (Tempo das frames). Simples não?Eu testei em lutas,e em várias coisas,sim,funciona. Não,com numeros ímpares também,mais já que a maioria dos tempos são pares,não é muito útil.. Salvando sua fake-GIF Para finalizar nosso tutorial parte de gifs,salvando sua fake! Depois de termina-la,vá em file>export preview. Você vai encontrar uma tela,mude-a para igual dessa print. Animation gif é para deixa-la animada,caso contrário,não ficará 'animada' 255 é como se fosse ''a qualidade '' da fake,255 é o máximo,e o mais pezado,mais sempre deixe-o no 255. Em export,salve aonde quiser. Claro que não!Mais antes que dar umas dicas sobre gifs. •NUNCA exagere tanto,nos efeitos non-tibianos. •No mínimo,+ de 300 frames,e não tenha medo de fazer mais de 1 parte. •Tente sempre movimentar mais de uma coisa ao mesmo tempo. •É sempre bom fazer 'apresentações' no começo, exemplo: "produzida por","Editada por"... •Host no xs.to ou imageshack.us Desejo muita sorte à todos os fakers que tentarem a carreira de gifs,e se precisar de ajudar,é so contatar. Pronto, agora você já sabe fazer fakes em gif Agora o que mais posso ensinar a você? Há, já sei Vou ensinar você a fazer um layout bonitinho Primeiro vou postar aqui os moldes mais usados Estes são para 7x7 para 8x8 e para 9x9 respectivamente Agora vocês podem usar a vossa criatividade Peguem na ferramenta nº 7, escolham uma cor e divirtam-se Aqui vai um exemplo de uma layout minha: Não ficou nada lindo mas é o suficiente Claro que com o Fw você pode fazer layouts muito mais elaborados,por isso porque não explicar como fazer no fireworks tambem? Pegue uma imagem, como essa abaixo: Depois va no fireworks, e cole. Depois que voce colar, clike na imagem e va em Comandos/Creative/ Adicionar moldura à imagem. Ira aparecer isso aqui: Como ja explicado na imagem, selecionar como padrao é o tipo de moldura. o Tamanha da moldura é a grossura da moldura. Ex: Tipo: Flames. Tamanho da moldura: 5 ( o melhor tamanho para fakes em HQ ). Tamanho da imagem: 250 Largura . 250 Altura: Agora vamos aplicar isso em uma imagem. Clicke na imagem e depois va em comandos/creative/adicionar moldura à imagem, como ja foi citado a cima. Escolha o tipo e grossura da moldura. No final ficara assim: Agora vou ensinar você a editar o seu outfit, fazendo o seu sit mode, battle mode, riding mode, etc. Então vamos começar com o que mais gente persissa O Sit mode A técnica que eu uso até é bastante simples, so que as pessoas se calhar vão achar complicada. Mas azar Então é assim Abra o paint com um documento de 500x500 (para ter bastante espaço) e copie seu outfit 2 vezes de frente e de trás. Agora o que você ira fazer é seguir as imagens Como você vê, você ira ter 2 imagens da sua personagem de frente. Agora, seleccione a ferramenta 7 ou a ferramenta 4 e numa das figuras apague as pernas e na outra apague a parte de cima das pernas como mostra na figura Agora o que você ira fazer é pegar nas pernas e meter mais ou menos assim Agora o que você ira fazer é ligar a perna e repintar de novo Use a ferramenta 5 e 7 para pintar e ligar de novo as pernas ao out No fim ficara mais ou menos assim Agora de costas É bastante mais simples. Faça o mesmo processo de cortar as pernas mas, na hora de juntar, você ira fazer diferente Você ira colocar o corto por cima das pernas cortadas e ficara mais ou menos assim Ps: não se esqueça sempre que tem ligar as partes, senão fica feio E já esta Agora para ter para os lados basta seleccionar sua personagem sentada para a frente e para traz e ir a Imagem/Inverter rodar/ rodar na horizontal e depois rodar de novo num ângulo de 270 graus E já esta Já tem seu outfit com sitmode. Devera ficar mais ou menos assim Agora o que iremos fazer… Já sei Vamos aprender a fazer efeitos super fodasticos Mas…. Infelizmente custa muito fazer esses tutoriais todos por isso irei somente pegar em tutoriais já feitos e por aqui Vamos começar pelo Essa é a parte mais simples do tuto, aqui irei mostrar pequenas situações iluminadas, para se ter uma noção do que iluminar e do que não iluminar: Note que as falas não foram iluminadas/desiluminadas. Nada excitante. Nada de tão estranho, uma regra simples é: O cenário, lifebars, chars, enfim, quase tudo é iluminado, com excessão das falas, que ao contrário ficam na sua forma normal e não sofrem modificação alguma. :} Chegou a parte da explicação û_u. Então vamos lá, primeiro pegue a parte que irá ser desiluminada, aqui está a minha: Logo depois abra ela com o FireWorks, selecione a parte que irá ser desiluminada, chars, lifebars e cenário (no meu caso) e adicione um color fill em Filters>Adjust Color>Color Fill (ou na aba propeties effects>adjust color>color fill). Após adicionado esse efeito, surgirá uma pequena aba ali em baixo, em blend mode coloque darken, em cor coloque preto, e na transparencia depende de quanto escuro você quer que esteja o cenário, eu coloquei 25.. SS Explicativa: É um gif Algo bastante usado também é a iluminação mais simples, essa parte foi meio baseada com o tutorial do Makeen, é claro que passou por umas adaptadas e um método para GIFS.. ^^ Bem, então vamos começar, primeiro explicarei o método PARADO, ou seja, isso: Vamos lá, primeiro de tudo, é claro, tenha seu cenário, logo depois abra o cenário com o fireworks, crie um quadrado do tamanho do cenário (no meu caso 224x224) e pinte com Gradient>Elipse, de modo que a parte de fundo fique preta, e o circulo fique branco, siga o GIF: Feito isso, o próximo passo será mudar de Normal para Multiply o blend mode do quadrado, e logo depois deixar a transparencia em 60(ou do jeito que preferir) ficará mais ou menos assim: Mas peraí, ficou uma merda U_U, HÁ, temos sua solução, ali do lado, onde muda as cores das coisas, clique lá, e onde tem o quadrinho branco empurre-o mais para perto do quadrinho preto, quanto mais perto do quadrinho preto o quadrinho branco ficar, maior a parte iluminada séra, siga a GIF: Agora explicarei essa mesma iluminação, só que animada... =) Bem, usaremos o mesmo método acima, criar um quadrado com Gradient Elipse, deixar em Multiply, abaixar a Transparence, só que agora vamos usar principalmente a parte dos quadrinhos brancos e pretos, lembra? Vamos relembrar: Quanto mais o quadrinho branco fica perto do preto, maior a parte iluminada será, certo? Mas em GIFs, podemos fazer de um modo que o quadrinho branco va e volte, ou seja, fazendo assim um movimento de ida e volta na claridade, semelhante aos movimentos daquelas tochas que ficam grudadas nas caves =) Bem então vamos as screenshots explicativas =D... Vamos então ver como ficará o primeiro frame: Nada de tão diferente do que já falei acima... Aqui como ficou o meu segundo frame: E por fim o resultado final: Usei um delay de 100, ou seja, 1 segundo. Tenho um outro método também, dessa vez bem mais simples vejam só: Usei um delay de 100, ou seja, 1 segundo. Vamos à explicação, faça todo o processo de iluminação simples que vimos no começo, logo depois, duplique o frame, e no segundo frame aperte 'V' e clique no quadrado do Gradient Elipse, note que aparecerá um tracinho com dois quadrados em cada ponta e um circulo no meio, clique no quadrado de baixo, e desça-o sempre vizualizando como ficará seu cenário, o meu ficou assim: Lembre-se que esse é o segundo frame, o primeiro é o circulo normal. Essa parte também não é a das mais complicadas, no meu caso o meu cenário não terá uma fonte de luz, aconselho que ao usar essa iluminação sempre tenha uma fonte de luz =D~ Então vamos à algumas imagens de depois explicarei os processos: 1º 2ª O primeiro apenas fiz alguns círculos usando uma intensidade proporcional ao circulo de Gaussian Blur(na aba Effects>blur>gaussian blur), e coloquei o blend mode em screen: E sobre a segunda, descolori o cenário usando um Darken com transparencia de 65, e usei os mesmos círculos com Gaussian Blur. Não vou dar tanta ênfase à essa parte, pois vai mais de cada um, uma regra simples é não economizar em Blurs. ^^ Bem, acho que chega assim ao fim do tutorial =D~ Agora você já sabe fazer seus efeitos de luz fodões Vamos agora aprender alguns efeitos básicos do fireworks. 1º efeito - Preto e Branco O efeito mais simples, creio eu, e muita gente não sabe fazer... uma demonstração do efeito: *parte de uma fake minha bom... mãos a massa... o 1º passo é bem simples... crie seu cenário, e cole no fireworks...(sem chars) vá ao menu principal, e vá em filters, Adjust Color, Hue/Saturation: Agora, com a janela aberta, ajuste a saturation para -100: agora, seu cenário está em preto e branco =O vá ao paint, ou no próprio fireworks, e continue a realização da fake ^^ (colar chars/falas/magias/efeitos) 2º efeito - Aura exemplo de aura: outro efeito muito simples... tuto: crie seu cenário e cole os chars... (sem falas! e se a magia ficar muito perto do char... sem magias tbm) cole o cenário com os chars no fireworks... crie uma nova camada, assim: nesta nova camada, faça uma mancha no espaço do seu char: agora use a ferramenta "Smudge Tool" (aperte "R" no teclado até ela aperecer neste local: vá puxando a mancha pra todos lados... o resultado é este: ps: pra melhores efeitos, clareie a cor da aura em algumas partes... Outro tutorial: Agora ja sabe alguns efeitos bem simples do fireworks E se gostava de aprender como se faz um Battle mode, leia isto Agora vamos aprender como fazer efeitos de decapitação super sangrentos > Mas antes de tudo, pegue esta imagem que ira persisar Começando. Abram o Fireworks, criem la alguma dimensao de 64x64 ou 128x128... tanto faz e, de preferência, um fundo transparente. Começaremos colocando o outfit la no programa, no caso daqui, o Pandoraz: Então pegamos a ferramente de recortar manual e então BUAAHHAHAHAA começaremos a cortar a cabeça do Pandoraz! Hmm.. pera aí! Esse chapeu ridículo e essa lifebar vai atrapalhar um pouco. É melhor retira-los. Após contornamos a cabeça do Pandoraz veremos que ficou uns pixels a mais, uns pixels a menos...então pegaremos a famosa Wand Tool e selecionaremos os pixels que devem entrar para o grupo e depois retirar os pixels que sobram do grupo. Para isso manter pressionado o CTRL e clicar nos pixels que tem que sair. Agora com tudo selecionado, CORTA-LHE A CABEÇA! Aperta CTRL+C depois CTRL+X e depois CTRL+V para separar os frames. Então movemos a cabeça do Pandoraz pro lado do corpo e veremos que há falta de pixels na cabeça e no corpo, então redesenhamos os pixels pretos que faltam na cabeça e no corpo. Mas ficou um grande vácuo aonde estaria a cabeça do Pandoraz e isso não é nada legal. Vamos redesenhar o pescoço usando uma tinta cor-de-pele como a da imagem a seguir: Mas ainda não acabamos. Para ficar mais bonito, arrumamos uma cor-de-pele um pouco mais escurae selecionamos o nosso santo Anti-aliased(que pode ser encontrado quando vc seleciona a ferramenta LÁPIS). Daí então passamos o lápis nas bordas do pescoço, lembrando que é bom deixar aquela área ainda selecionado para evitar um "vazamento de pixels". Como ainda tá feio, pegamos um pixel um pouquiiinho mais claro, lembrando de deixar o Anti-Aliased selecionado e passamos envolta de onde será o buraco do pescoço(no centro). Agora vamos melhorar aquele pixelsinho excluido la no canto e começar a fazer o buraco. Selecionamos a cor vermelho e passamos no centro. Agora lá vem a parte complicada... Primeiro duplicaremos o frame. Colocamos a cabeça do Pandoraz no lugar, pegamos um efeito de sangue. Agora vamos diminuir o jorro de sangue com aquele botão ali que eu não sei o nome, pegamos o jorro de sangue e colocamos ele entre a cabeça e o corpo. Após isso, giraremos para o direção de onde o sangue vai jorrar (nesse caso, para o norte). Ai então colocaremos o sangue no seu devido lugar e duplicaremos novamente o frame. Agora afastaremos o sangue pro lado, daremos um clique FIRME naquele botão que não sei o nome, ai aparecera uma opções lá e selecione a tecla Skew Tool. Agora pegue em um daqueles pontos e empurre para longe(se for no ponto de la <-, puxe para lá <-, se for no de la la ->, puxe para la ->) Após esticar, se ele ficar feinho, tente botar uns pixels vermelhos mais nítidos com a ferramenta lápis. Então colocaremos o sangue no lugar. Ai fazeremos outros frames com outros sprites de sangue(para dar a sensação de movimento) lembrando que o sangue vai seguir por aquele ângulo e pelas direções alí mostradas. Após alguns frames aqui e alí, É HORA DA CABEÇA CAIR! Duplicamos o frame. Deletamos o jorro de sangue anterior. Botaremos um jorro de sangue diferente sendo direcionado ao norte. Pegaremos a cabeça do Pandoraz, a deslocaremos e a giraremos. Colocaremos um novo jorro de sangue saindo do corpo do Pandoraz(aonde ficava a cabeça) e um outro jorro de sangue menor saindo da cabeça. Duplicaremos o frame outra vez. Deletamos todos os jorros de sangue e botaremos outros diferentes(para dar a sensação do sangue estar em movimento). Arrumamos uma outra cabeça de um ângulo visto por trás, giraremos e diminuiremos a cabeça(para dar uma sensação de fazer a cabeça caindo no chão). Então pegaremos uma cor vermelha e selecionamos o Anti-Aliased, mudamos aquela opção escrita Normal para Multiply, ponha na porcentagem que preferir, selecione o corpo e começamos a espalhar o sangue pela roupa. Como o vermelho fica escuro em contato com o azul claro(como na alça da bolsa), tire a opção Multilply e a deixe novamente em Normal. Ah! Note que não esqueci o jorro saindo da cabeça. Duplicamos novamente o frame, substituaremos os jatos de sangue por outros. Pegamos a cabeça em ângulo frontal, giramos e invertemos ela e a diminuimos. Note que o primeiro jorro de sangue que se direciona ao norte está no fim. Extenderemos o sangue na roupa fazendo ele escorrer mais ainda pela roupa. Use o Multiply para o branco e o Normal para a parte azul. Duplicaremos mais um frame. substituremos os jorros de sangue. A cabeça tambem é trocada para outra de ângulo traseiro, a diminuiremos e botaremos uma poça de sangue por baixo da cabeça(para dar a sensação de que a cabeça ja chegou ao chão). Note que o sangue saindo do corpo está acabando. Aumente o sangue escorrendo pela roupa e pingando pelas mãos. Duplicaremos o frame de novo. Deletamos aquele antigo jorro de sangue e colocamos um novo jorro (o ultimo). Aumentamos a poça de sangue embaixo da cabeça. Botaremos os ultimos pingos de sangue saindo do braço, botaremos o sangue já pingado no chão e botaremos o sangue chegando até o sapato e formando uma poça de sangue em volta dos sapatos. Por fim, duplicamos o frame, aumentamos a poça de sangue saindo da cabeça, aumentamos um pouco mais os pingados de sangue que escorreram pelo braço, aumentamos a poça de sangue nos pés, detalhamos melhor o buraco aonde era o pescoço, damos um detalhe aqui e ali neste e em outros frames, salvamos o GIF com a velocidade ajustada (nesse eu usei 15) e pronto! O GIF está prontinho! E outro feito pelo Umnerd: E Talvez aprender como fazer a sua própria estatua pode dar jeito Pedra Ouro Prata Bronze Outra coisa que muita gente quer é como fazer um riding mode Aqui esta E também gostava de aprender a fazer seu dead/sleep mode? Pois bem, deixe-me dizer-lhe que n existe nenhum tutorial a explicar isso Mas vou tentar explicar a mesma Primeiro guarde esta imagem Depois leia este tópico de como usar masks http://forums.tibiabr.com/showthread.php?t=107294 Agora use e abuse Agora outro tutorial fodinho quer saber como eu faço aqueles movimentos super doidões? quer aprender a fazer movimentos extraordinarios? quer pegar mais mulher? use o Google =D vamos lá... Esse tutoria vai ser dividido em algumas partes 1-BASICO! Noob 2-AMADOR! razoavel 3-PROFISSA! Super fodalistico essa é a primeira: Para fazer um movimento louco precisa ser meio louco, caso você não seja... leia esse artigo e procure alguma inspiração http://desciclo.pedia.ws/wiki/Louco Coisas necessárias: 1- Editor/Criador de imagens (recomendo: Fireworks) 2- Gerador de fontes iguais a do tíbia (recom: TibiaFontGenerator ) 3- Out fits dos personagens, objetos, itens, etc 4- Criador de mapas para Tibia (recom: TibiaMapEditor)* opcional * Ou Alguns ScreenShots de cenário * opcional * Ferramentas mais usadas:[b/] Uma das mais importantes eu esqueci de por na imagem, ela se chama BORRAR o ícone é um dedo, ela serve para BORRAR e APAGAR e RECONSTITUIR COISAS!! É necessário ter uma noção de fireworks e de animação pra fazer as coisas desse tutorial Leia tudo mesmo se já tiver conhecimento em algo, saber nunca é de mais Transformando a posição de algum “Char/Coisa” (isso funciona em todos os sprites do tibia, ou pedaço de sprite) Tem um char olhando para cima /\, ele poderá virar para a esquerda << (essa regra não pode ser quebrada) Ou tem um char olhando para baixo \/, ele poderá virar para a direita >> (essa regra não pode ser quebrada) aprenda como: Agora vamos ver com um pedaços de sprite e montagens (obs: essa imagem está disponivel em formato FireWorks aqui nesse link ) Fazendo um movimento bem básico É possível fazer o char mover braços, pernas, cabeça, corpo, para isso você só precisa saber como fazer um movimento básico Bem acho que estamos terminados por aqui Se quiser pedir mais algum tutorial, ou não entendeu alguma coisa, sinta-se livre de postar aqui. Creditos: É demasiada gente T.T Mas azar, vamos tentar. Pelo apoio que me deram: -Ninguem, isto é tudo uma cambada de gays que não me ajudam. Pelas bases: -Goldstorm -Zhepirdd Pelos tutoriais: -Dilou Faker -Kenon -Umnerd -Duke rodrigo -Lukas~ -Ruly -Victor Knight -Punk -Charmilian -Dracodorgas Tambem gostava de agradecer a minha mãe por todo o apoio que me deu, apesar dela estar no outro lado do país e nem saber que estou a fazer isto e tambem gostava de dizer que o Necco é gay [FATO] flws
-
gostei da guarda agr a lamina e o cabo :\ parece que o cabo esta dividido e a lamina esta bem horrivel cheia de pontos flws
-

1º Sprite =) Mace ..usei Tecnikas Etc.. Só Desing Que N Fiko Legal
tópico respondeu ao cordis de filipus em Exposições (Show Off)
ficou feinho sombreamento esta vindo do lado errado e vc escureçeu tudo demais oO e parece de plastico esse macezinho Ps: se vc tirase esses pontinhos da parte de cima parecia uma colher -
é ta bem quadradao mesmo a luz esta a vir do lado errado no tibia a luz vem de nordeste /\« e enquanto vai se aproximando do cabo a sword vai ficando mais escura flws
-
parabens !!(bastante atrazados) achei a lamina bastante mal sombreada e tambem demasiado grossa flws
-
ficou bem rox esse maxado n gostei muito do sombreamento da lamina da espada ´ flws
-
falou tudo o_o
-

Magic Board Sword E Sentinel Dagger
tópico respondeu ao Darllan0 de filipus em Exposições (Show Off)
n gostei da cor da guarda no 1 e no segundo n gostei nada do cabo e acho que vc abusou no sombreamento ._.
-
Quem Está Navegando 0 membros estão online
- Nenhum usuário registrado visualizando esta página.


