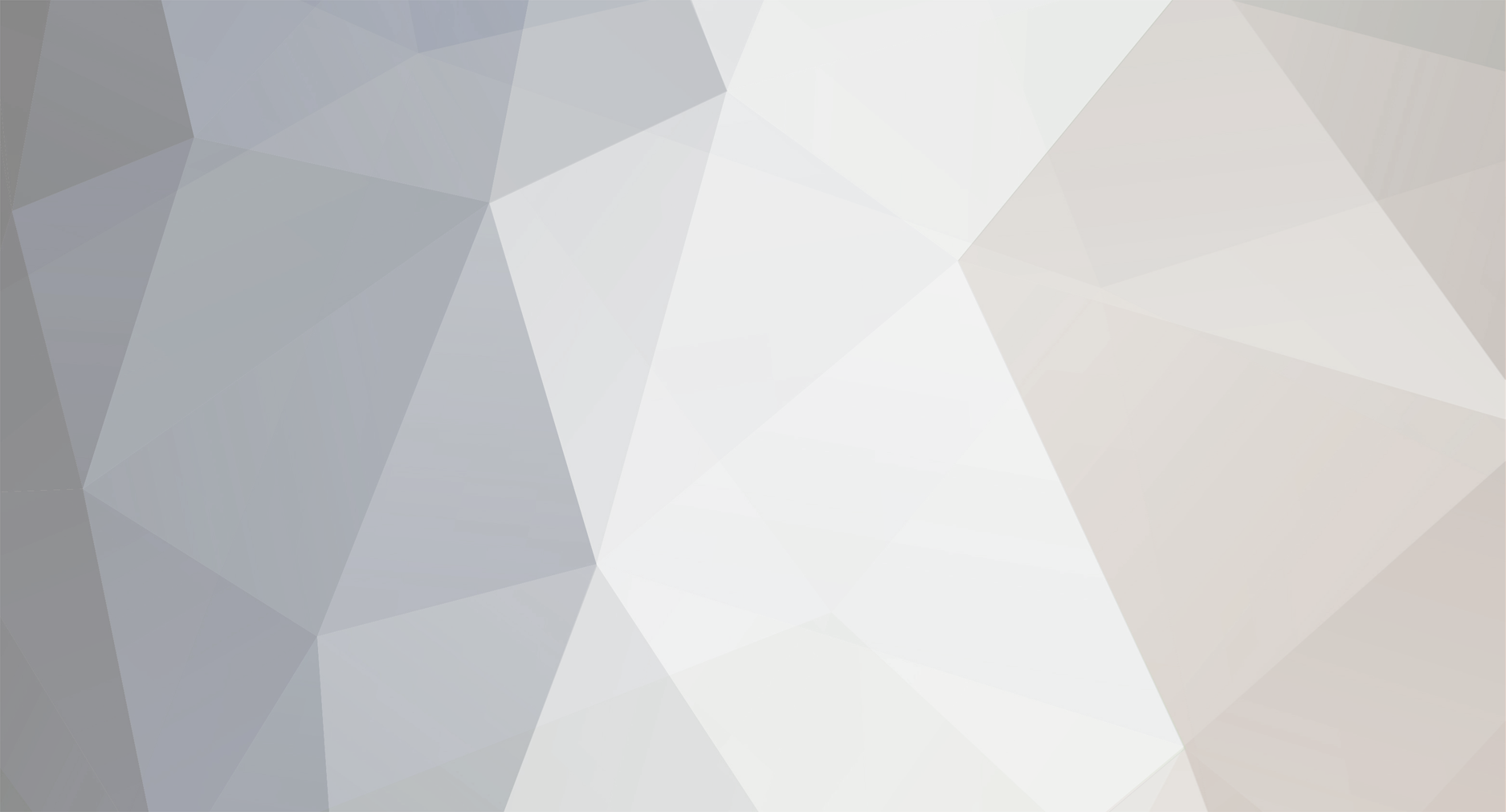-
Total de itens
871 -
Registro em
-
Última visita
-
Dias Ganhos
15
Tudo que luisfe23 postou
-
Voce pode por para quantas vocs voce quiser, creio eu que não existe um "máximo". Abraços.
-
Curti bastante brother Uso muito bem os shapes. Abraços.
-
Tivemos poucos participantes, apenas 3! Vamos participar galera. gogo Abraços.
-
Curti bastante. A ilu ta muito boa, só falto uma tipo mesmo. Abraços.
-
Abri a stock, comecei a mecher na cor, fiz uns efeitos e coloquei uma tipo :x Stock usada: http://img571.imageshack.us/img571/8673/w62b.jpg Abraços.
-
Muito bom Zutun Sempre trazendo ótimos packs ao XTibia. Baixando... Abraços.
-
@Kisame23 Apenas recussite tópicos se tiver dúvida do mesmo. Como é a primeira vez que vejo você fazer isso, não irei reportar, mas na próxima terei que reporta-lo. Abraços.
-
Um novo layout vai ser muito legal. A equipe XTibia é muito dedicada, creio que vai sair um ótimo resultado. Parabens a todos ! Abraços.
-
1º Zutun 2º Luisfe23 3º ChocolateLaka
-
Boa sorte! Abraços...
-
Curti o pack, são varias stocks bacanas, da pra fazer signs bem legais. REP+++ Abraços..
-
Fala Éks Tibianos, venho trazer mais um tutorial para voces. Este tutorial é muito simples, indicado para iniciantes, ele ensina como criar um Background usando qualquer foto. • Background Muito Simples • 01. Pressione Ctrl+O e abra uma imagem qualquer, no caso deste tutorial usaremos a foto abaixo. 02. Vá em Filter> Blur> Motion Blur e defina os valores abaixo. 03. No final sua imagem deverá ficar como a da foto abaixo. 04. Caso queira mudar a cor do resultado final pressione Ctrl+U para abrir a caixa de Hue/Saturation, mova o slider de Hue para escolher a cor desejada, pressione Ok para finalizar. Créditos luisfe23 TutoriaisPhotoshop WebDesign Gostou? REP+++ Abraços e até o próximo tutorial.
-
Pensei a mesma coisa do Renato, achei que tinha sido feito no paint. AUHAEHUAEHUAEHUHAEUEA Sobre a sign Curti esse efeito, achei muito legal. Abraços.
-
Pronto, fiz o upload delas no ImageShack e atualizei o tópico. Abraços..
-
Fala Éks Tibianos... Neste tutorial veremos como criar letras com aspecto de gelatina para o photoshop. • Letras de Gelatina • 01. Pressione Ctrl+N par criar uma novo documento, defina um tamanho qualquer, modo de cor em RGB com 72 dpi's, pressione Ok, pressione a letra G do teclado para selecionar a Gradient Tool, defina o gradiente com as cores #e1ff01 e #95ec00, escolha o modo Radial e aplique o gradiente como na foto abaixo. 02. Pressione Ctrl+Shift+Alt+N para criar uma nova layer, escolha a cor #F3FF8D, pressione a letra B do teclado para selecionar a Brush Tool, escolha um brush de tamanho médio e pontas duras, variandos o tamanho crie diversos pontos como na foto abaixo. 03. Agora vá em Filter> Blur> Gaussian Blur, defina os valores abaixo e pressione Ok. 04. Pressione Ctrl+J para duplicar a layer, reduza a opacidade da layer para 20%, pressione a letra V do teclado para selecionar a Move Tool, mova a layer para baixo e depois cerca de 20 pixels para a esquerda. 05. Pressione a letra D do teclado para resetar as cores de Foreground e Background para preto e branco, pressione a letra T do teclado para selecionar a Horizontal Type Tool e escreva um texto qualquer como na foto abaixo. 06. Defina o Fill da layer em 0%, vá em Layer> Layer Style> Drop Shadow, Layer> Layer Style> Gradient Overlay, Layer> Layer Style> Stroke e defina os valores abaixo. 07. Sua palavra deverá ficar como a da foto abaixo. 08. Agora pressione Ctrl+J para duplicar a layer, clique com o botão direito do mouse sobre a layer e escolha a opção Clear Layer Styles, vá em Layer> Layer Style> Bevel and Emboss e defina os valores abaixo. 09. Sua imagem deverá ficar como a da foto abaixo. 10. (Opcional) Pressione a letra T do teclado para selecionar a Horizontal Type Tool novamente e escreva outra palavra, aplique os mesmos procedimentos usados anteriormente mas desta vez mude a cor do gradiente usado para vermelho. 11. Com a tecla Ctrl pressionada clique sobre a miniatura da layer das duas layers de texto para ativar a seleção ao redor das palavras. 12. Pressione a letra L do teclado para selecionar a Lasso Tool, marque a opção Subtract from Selection, crie uma seleção nas partes que você deseja eliminar da seleção e vá moldando de acordo como desejar, tente deixar a seleção como na foto abaixo. 13. Pressione Ctrl+Shift+Alt+N para criar uma nova layer, pressione a letra D do teclado para resetar as cores de Foreground e Background para preto e branco, pressione a letra X do teclado para alternar as cores de Foreground e Background, sua cor de Foreground deve ser a branca, pressione Alt+Backspace (a tecla acima do Enter) ou pressione a letra G do teclado para selecionar a Paint Bucket Tool e clique dentro da seleção para preencher com a seleção com a cor branca, defina a opacidade da layer em 20% e no final sua palavra estará como a da foto abaixo. Créditos luisfe23 TutoriaisPhotoshop Stunningmesh Gostou? REP+++ Abraços e até o próximo tutorial.
-
Fala Éks Tibianos... Venho hoje compartilhar com vocês, um tutorial muito bacana, que mostra 6 dicas para suas fontes no photoshop. • 6 Excelentes Truques para Fontes no Photoshop • Antes de começar o tutorial, voces precisam saber de três regras importantíssimas quando se trabalha com o Photoshop: Sempre faça um backup da sua imagem original antes de trabalhar com o Photoshop Na medida do possível, use ferramentas ou filtros não-destrutivos (ex.: layer masks, layer styles e alguns filtros disponíveis no CS3 e CS4). Durante o trabalho no Photoshop, faça backups de camadas que já obtiveram efeitos definitivos mas que ainda receberão mais tratamento destrutivo, para que você possa voltar àquela(s) camada(s) mesmo depois de ter fechado o documento. Bom... Agora vamos para o tutorial. • Tutorial 1: Texto dourado ou “banhado a ouro” • Existem várias maneiras de fazer um texto de ouro / dourado. Este método utiliza duas camadas com exatamente o mesmo texto em cada camada (layer). Essas camadas estão sobrepostas com a camada de baixo alguns píxeis mais abaixo para que pareça que temos um texto em 3D. A fonte usada se chama “Trajan”, uma fonte muito elegante que é perfeita para um texto dourado. Primeiramente a camada de cima, que é feita com os estilos usuais – um “Bevel and Emboss”, um “Gradient Overlay” e poraí vai. Note o sutil “Drop Shadow” que é aplicado à camada de cima, que por sua vez cai na camada de baixo (a camada de baixo também tem seu próprio drop shadow). Esta é a camada que dá a profundidade às nossas letras. Note que o interior não é importante já que ele será coberto pela camada de cima, que é banhada a ouro. Esta camada usa um “Outer Bevel” em cima de um grosso “Stroke” para criar os destaques. Assim que quando colocamos a outra camada por cima teremos um ótimo efeito de texto banhado a ouro. Existem várias maneiras de fazer um texto dourado. Este método utiliza duas camadas. • Tutorial 2: Texto metálico em 3D • Na verdade este efeito é somente uma variação do texto dourado. Como você pode ver abaixo, utilizei novamente as duas cópias do mesmo texto, cada camada com seus próprios estilos aplicados. Aqui usei um diferente “Gloss Contour” no texto de baixo, e é claro que em todos os lugares que usei uma nuance amarelada no tutorial anterior, usei nuances cinzentas aqui. Para tentar algo levemente diferente, também apliquei um “text warp” com o “Warp Tool”. Você poderá fazê-lo clicando na camada do texto, selecionando a ferramenta “Horizontal Type Tool” (T) e então um ícone aparecerá no topo (como mostrado abaixo), no qual você deverá clicar. Isso lhe dará o diálogo do “Warp Text”. Agora você poderá aplicar um efeito “Bulge” em somente uma das camadas, e você obterá um efeito bem sutil que incrementará o resultado. • Tutorial 3: Dupla tipografia • Este efeito é muito mais simples e se baseia em duas versões do texto, um com estilos e outro não. Usei “Futura” como fonte aqui. Acredito ter visto este efeito num poster cinematográfico uma vez daí que usei o vermelho da mesma maneira que eles o fizeram, mas isso funciona muito bem com outras combinações de cores. Tudo que há a fazer é aplicar dois truques em estilos de camadas: 1. Adicione 1px “Outer Stroke” usando um gradiente ao invés de uma cor. Eu usei um dos gradientes metálicos do Photoshop (veja os estilos do “Fino metal” mais abaixo para maiores detalhes). Isso dá uma qualidade brilhante às bordas, que é legal. 2. Daí a gente aplica um “Gradient Overlay” do negro ao branco ao texto, que por sua vez a gente coloca como “Overlay” à 50%. Isso significa que quando você muda a cor do texto isso se ajustará automaticamente, proporcionando uma sombra no topo. • Tutorial 4: Gradient Overlay • Este efeito é realmente muito simples, você usa um texto (neste caso com a fonte “Din”) e lhe dá o efeito “Gradient Overlay”. Photoshop tem vários gradientes pré-definidos “Color Harmony” que você pode adicionar clicando naquela setinha que aponta pra direita no diálogo do “Gradient Editor” [edição: na imagem abaixo, na mesma linha do "Presets" à direita, perto do botão "OK"]. Os gradientes adicionados aparecerão no final da lista de gradientes. Se você escolhe um deles e o coloca a 59% num texto branco, use um fundo escuro. • Tutorial 5: Metal Fino• Esta é a maneira mais simples de fazer um efeito metálico. Ela se baseia no fato de que quando você vê um metal na vida real, geralmente o metal terá várias partes com reflexos, brilhos e sombras, especialmente no caso de metais brilhantes com uma textura parecida ao cromo. Usando duas cópias do mesmo gradiente em diferentes ângulos você poderá recriar este efeito de uma maneira bem fácil e dar ao seu texto um efeito metálico. Este efeito é ideal para fontes finas (literalmente), pois de outra maneira o interior da fonte não terá uma boa aparência (a não ser que usemos outros estilos, mas se o fizéssemos este tutorial não seria super rápido!). Decidi fazer com que o meu texto realmente “ficasse de pé” neste exemplo. Para fazê-lo, crie uma camada logo abaixo do texto e crie bolinhas negras nos pés de cada letra. Daí faça com que eles fiquem embaçados usando o “Filters > Blur > Gaussian Blur” e o defina a aproximadamente 2px. Então clique “Ctrl+T” e os “amasse” verticalmente. Finalmente os dê 30% “Opacity” para que eles fiquem mais sutis. Para letras como o “a” e o “e” há uma área maior da letra “tocando o chão”, por isso dupliquei uma delas e a estiquei com a ferramenta Free Transform (Ctrl+T) para que ela ocupasse mais espaço debaixo da letra. Finalmente dupliquei dupliquei outra bolinha e a estiquei para dar uma sobra ao longo de todo o texto. Experimente e você poderá criar várias variações de sombra abaixo das letras. Agora o texto é só uma combinação de um “Gradient Overlay” e um “Stroke” de 1px que usa o mesmo gradiente. O gradiente que usamos (o mesmo do quarto tutorial acima) é um gradiente metálico que já vem com o Photoshop. Você poderá adicioná-lo à pallete de gradientes, usando aquela setinha [edição: a mesma que mencionamos no tutorial anterior] no “Gradient Editor”, daí escolha “Metals” e você a verá aparecer. O ponto chave aqui é se assegurar que o “Angle” (ângulo) do “Gradient Overlay” e do “Stroke” são diferentes. Isso é o que criará os brilhos no texto assim como você pode ver na imagem acima. Também regulei o “Gradient Overlay” principal para apenas 14% “Opacity” no topo de um texto cinza para que ele aparecesse mais sutil, mas isso é opcional. • Tutorial 6: Plástico Fantástico • Eu adoro estes estilos tipo gel, apesar de que eu devo admitir que não creio ter usado para nenhum projeto profissional. Mas quem se importa, eles são bem divertidos de fazer. Este aqui usa duas cópias do texto e dois estilos de camadas (layer styles) diferentes (similares aos dois primeiros tutoriais desta lista). Abaixo você pode ver as duas camadas. O estilo principal é feito na camada inferior, já o segundo na camada superior é aquele que dá o efeito de brilho.. Na camada de baixo usei um bocado de efeitos “Glow”, “Drop Shadows” e “Gradient Overlay”. Você poderá ver os parâmetros na imagem abaixo. Nesta camada eu alterei drasticamente um estilo “Bevel and Emboss” para criar aquele brilho com bordas bem definidas. Você poderá ver os parâmetros exatos logo abaixo, incluindo o contorno do gradiente. Assim termina o tutorial. Espero que tenham gostado galera, até a próxima. Abraços... Créditos luisfe23 PSDTuts Photoshopus Gostou? REP+++
-

[Encerrado] Não Consigo Abrir O Ot !
tópico respondeu ao Exseven de luisfe23 em Tópicos Sem Resposta
Resolvido, sendo assim, tópico reportado. Abraços. -
Tópico resolvido, sendo assim, reportado. Abraços.
-
Resolvido, tópico reportado. Abraços..
-

{Script} Magia Muda De Acordo Com Iten Vip
pergunta respondeu ao gabrielhagata de luisfe23 em Scripts
Resolvido, tópico reportado. Abraços.. -

[Pedido] Npc Que Troca Um Item Por Outro
pergunta respondeu ao rodrigo.vergani de luisfe23 em Scripts
Resolvido, tópico reportado. Abraços.. -
Pedido/Dúvida sanada, tópico reportado. Abraços..
-
Pedido/Dúvida sanada, tópico reportado. Abraços..
-

[Encerrado] Unable To Load Itens.xml
tópico respondeu ao druidandre de luisfe23 em Tópicos Sem Resposta
Qual editor de texto vc usou ? -
Ótimo tutorial Koddy! Parabens, como sempre trazendo ótimos tutos seus ao XTibia, continue assim REP+++ Abraços.
-
Quem Está Navegando 0 membros estão online
- Nenhum usuário registrado visualizando esta página.