-
Total de itens
2183 -
Registro em
-
Última visita
-
Dias Ganhos
23
Histórico de Reputação
-
 SkyLigh recebeu reputação de GokuBlack em Evento Double Exp
SkyLigh recebeu reputação de GokuBlack em Evento Double Exp
Fala galera tudo bem? Essa semana teve um membro que pediu um evento de double exp até que consegui fazer usando alguns scripts como base, então vamos ao código.
INSTALAÇÃO
Vá em data/creaturescripts/scripts e em creaturescripts.xml adicione a seguinte tag.
<event type="kill" name="ExpBonus" event="script" value="exp.lua"/> Em data/creaturescripts/scripts crie um arquivo .lua e renomeie para exp.lua e adicione o seguinte código.
function onKill(cid, target) if isPlayer(cid) and isMonster(target) then if getGlobalStorageValue(102590) - os.time() >= 1 then local exp = getExperienceStage(getPlayerLevel(cid), getVocationInfo(getPlayerVocation(cid)).experienceMultiplier) local count = ((getMonsterInfo(string.lower(getCreatureName(target))).experience*1.5*exp)/2) doPlayerAddExperience(cid, count) addEvent(doSendAnimatedText, 500, getCreaturePosition(cid), '+'..count, math.random(50,60)) end else return TRUE end return TRUE end
Agora no data/creaturescripts/scripts e login.lua adicione a seguinte tag.
registerCreatureEvent(cid, "ExpBonus")
Agora vá em data/talkactions/scripts talkactions.xml
<talkaction words="/doubleexp" access="5" event="script" value="exp.lua"/> Em data/talkactions/scripts crie um arquivo.lua e o renomeio para exp.lua e adicione o seguinte código dentro.
function onSay(cid, words, param, channel) local config = { storage = 102590, } if(param == 'cancel') then if getGlobalStorageValue(config.storage) > 0 then setGlobalStorageValue(config.storage, -1) doBroadcastMessage("Double Exp cancelado") end return true end param = tonumber(param) if(not param or param < 0) then doPlayerSendCancel(cid, "Digite por quantas horas o evento ira durar") return true end if getGlobalStorageValue(config.storage) - os.time() <= 0 then setGlobalStorageValue(config.storage, os.time()+param*60*60) doBroadcastMessage("Exp bonus ativado 50% + EXP por "..param.." horas! Aproveite.") end return true end
COMO UTILIZAR
Para ativar o comando digite /doubleexp Quantidade de horas que vai durar o evento Exemplo /doubleexp 3 o evento ira durar por 3 horas.
Para cancelar o evento basta digitar /doubleexp cancel apenas os GOD'S podem utilizar os 2 comandos.
Créditos
--- Pela postagem do tópico e edição nos códigos.
--- Por eu tê pego uma parte de um script dele do creaturescripts.
Espero que gostem
-
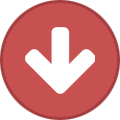 SkyLigh recebeu reputação de RobsonSilva em Evento Double Exp
SkyLigh recebeu reputação de RobsonSilva em Evento Double Exp
Fala galera tudo bem? Essa semana teve um membro que pediu um evento de double exp até que consegui fazer usando alguns scripts como base, então vamos ao código.
INSTALAÇÃO
Vá em data/creaturescripts/scripts e em creaturescripts.xml adicione a seguinte tag.
<event type="kill" name="ExpBonus" event="script" value="exp.lua"/> Em data/creaturescripts/scripts crie um arquivo .lua e renomeie para exp.lua e adicione o seguinte código.
function onKill(cid, target) if isPlayer(cid) and isMonster(target) then if getGlobalStorageValue(102590) - os.time() >= 1 then local exp = getExperienceStage(getPlayerLevel(cid), getVocationInfo(getPlayerVocation(cid)).experienceMultiplier) local count = ((getMonsterInfo(string.lower(getCreatureName(target))).experience*1.5*exp)/2) doPlayerAddExperience(cid, count) addEvent(doSendAnimatedText, 500, getCreaturePosition(cid), '+'..count, math.random(50,60)) end else return TRUE end return TRUE end
Agora no data/creaturescripts/scripts e login.lua adicione a seguinte tag.
registerCreatureEvent(cid, "ExpBonus")
Agora vá em data/talkactions/scripts talkactions.xml
<talkaction words="/doubleexp" access="5" event="script" value="exp.lua"/> Em data/talkactions/scripts crie um arquivo.lua e o renomeio para exp.lua e adicione o seguinte código dentro.
function onSay(cid, words, param, channel) local config = { storage = 102590, } if(param == 'cancel') then if getGlobalStorageValue(config.storage) > 0 then setGlobalStorageValue(config.storage, -1) doBroadcastMessage("Double Exp cancelado") end return true end param = tonumber(param) if(not param or param < 0) then doPlayerSendCancel(cid, "Digite por quantas horas o evento ira durar") return true end if getGlobalStorageValue(config.storage) - os.time() <= 0 then setGlobalStorageValue(config.storage, os.time()+param*60*60) doBroadcastMessage("Exp bonus ativado 50% + EXP por "..param.." horas! Aproveite.") end return true end
COMO UTILIZAR
Para ativar o comando digite /doubleexp Quantidade de horas que vai durar o evento Exemplo /doubleexp 3 o evento ira durar por 3 horas.
Para cancelar o evento basta digitar /doubleexp cancel apenas os GOD'S podem utilizar os 2 comandos.
Créditos
--- Pela postagem do tópico e edição nos códigos.
--- Por eu tê pego uma parte de um script dele do creaturescripts.
Espero que gostem
-
 SkyLigh recebeu reputação de Juanotserver em Evento Double Exp
SkyLigh recebeu reputação de Juanotserver em Evento Double Exp
Fala galera tudo bem? Essa semana teve um membro que pediu um evento de double exp até que consegui fazer usando alguns scripts como base, então vamos ao código.
INSTALAÇÃO
Vá em data/creaturescripts/scripts e em creaturescripts.xml adicione a seguinte tag.
<event type="kill" name="ExpBonus" event="script" value="exp.lua"/> Em data/creaturescripts/scripts crie um arquivo .lua e renomeie para exp.lua e adicione o seguinte código.
function onKill(cid, target) if isPlayer(cid) and isMonster(target) then if getGlobalStorageValue(102590) - os.time() >= 1 then local exp = getExperienceStage(getPlayerLevel(cid), getVocationInfo(getPlayerVocation(cid)).experienceMultiplier) local count = ((getMonsterInfo(string.lower(getCreatureName(target))).experience*1.5*exp)/2) doPlayerAddExperience(cid, count) addEvent(doSendAnimatedText, 500, getCreaturePosition(cid), '+'..count, math.random(50,60)) end else return TRUE end return TRUE end
Agora no data/creaturescripts/scripts e login.lua adicione a seguinte tag.
registerCreatureEvent(cid, "ExpBonus")
Agora vá em data/talkactions/scripts talkactions.xml
<talkaction words="/doubleexp" access="5" event="script" value="exp.lua"/> Em data/talkactions/scripts crie um arquivo.lua e o renomeio para exp.lua e adicione o seguinte código dentro.
function onSay(cid, words, param, channel) local config = { storage = 102590, } if(param == 'cancel') then if getGlobalStorageValue(config.storage) > 0 then setGlobalStorageValue(config.storage, -1) doBroadcastMessage("Double Exp cancelado") end return true end param = tonumber(param) if(not param or param < 0) then doPlayerSendCancel(cid, "Digite por quantas horas o evento ira durar") return true end if getGlobalStorageValue(config.storage) - os.time() <= 0 then setGlobalStorageValue(config.storage, os.time()+param*60*60) doBroadcastMessage("Exp bonus ativado 50% + EXP por "..param.." horas! Aproveite.") end return true end
COMO UTILIZAR
Para ativar o comando digite /doubleexp Quantidade de horas que vai durar o evento Exemplo /doubleexp 3 o evento ira durar por 3 horas.
Para cancelar o evento basta digitar /doubleexp cancel apenas os GOD'S podem utilizar os 2 comandos.
Créditos
--- Pela postagem do tópico e edição nos códigos.
--- Por eu tê pego uma parte de um script dele do creaturescripts.
Espero que gostem
-
 SkyLigh recebeu reputação de Furabio em Tutorial Reflexo [Photoshop]
SkyLigh recebeu reputação de Furabio em Tutorial Reflexo [Photoshop]
Opa, Mais um tutorial de design no photoshop simples porem muito util e muitos tem dúvidas.
1. Para começar, abra a imagem que quer aplicar o efeito – no nosso caso, escolhemos o logo do Softonic. Em seguida, duplique o layer, como na figura – pusemos o nome de “Reflexo” em nosso layer duplicado.
2. Como vamos criar um reflexo, é necessário aumentar a área da figura para que o mesmo caiba perfeitamente. Para isso, vá a "Image>Canvas Size".
3. Como o reflexo terá mais ou menos o dobro da imagem inicial, duplique a altura da área. No nosso caso, de 124px, passamos para 248px.
4. Ambos os layers estão preparados e com a mesma área. Agora, é hora de girar um deles e criar o efeito de espelho. Para fazer isso, selecione o layer “Reflexo”, vá a"Edit>Transform>Flip Vertical".
5. Aparentemente, está tudo igual. No entanto, você precisa mover a imagem do layer “Reflexo” para baixo: ela só está escondida atrás da original.
6. Depois de posicionar os layers, chegou a hora de mudar a transparência da imagem inferior. Selecione o layer da imagem e, na parte superior do painel, mova o cursor de “Opacity” a 40%.
7. Falta apenas criar um efeito degradé. Para isso, selecione novamente o layer “Reflexo” e, na parte inferior do painel, clique na janelinha com uma bola no meio. O recurso é “Add layer mask” que nada mais é do que criar uma máscara no layer atual.
8. Depois, no Painel de Ferramentas principal do Photoshop, selecione a ferramenta de degradé ou “Gradient Tool”. Para conseguir o efeito, trace uma linha vertical sobre a imagem do layer “Reflexo” até conseguir o degradé que mais lhe agrade.
Créditos : Artigos.Softonic
-
 SkyLigh recebeu reputação de kaleudd em Tutorial Reflexo [Photoshop]
SkyLigh recebeu reputação de kaleudd em Tutorial Reflexo [Photoshop]
Opa, Mais um tutorial de design no photoshop simples porem muito util e muitos tem dúvidas.
1. Para começar, abra a imagem que quer aplicar o efeito – no nosso caso, escolhemos o logo do Softonic. Em seguida, duplique o layer, como na figura – pusemos o nome de “Reflexo” em nosso layer duplicado.
2. Como vamos criar um reflexo, é necessário aumentar a área da figura para que o mesmo caiba perfeitamente. Para isso, vá a "Image>Canvas Size".
3. Como o reflexo terá mais ou menos o dobro da imagem inicial, duplique a altura da área. No nosso caso, de 124px, passamos para 248px.
4. Ambos os layers estão preparados e com a mesma área. Agora, é hora de girar um deles e criar o efeito de espelho. Para fazer isso, selecione o layer “Reflexo”, vá a"Edit>Transform>Flip Vertical".
5. Aparentemente, está tudo igual. No entanto, você precisa mover a imagem do layer “Reflexo” para baixo: ela só está escondida atrás da original.
6. Depois de posicionar os layers, chegou a hora de mudar a transparência da imagem inferior. Selecione o layer da imagem e, na parte superior do painel, mova o cursor de “Opacity” a 40%.
7. Falta apenas criar um efeito degradé. Para isso, selecione novamente o layer “Reflexo” e, na parte inferior do painel, clique na janelinha com uma bola no meio. O recurso é “Add layer mask” que nada mais é do que criar uma máscara no layer atual.
8. Depois, no Painel de Ferramentas principal do Photoshop, selecione a ferramenta de degradé ou “Gradient Tool”. Para conseguir o efeito, trace uma linha vertical sobre a imagem do layer “Reflexo” até conseguir o degradé que mais lhe agrade.
Créditos : Artigos.Softonic
-
 SkyLigh recebeu reputação de gabriel28 em Tutorial Reflexo [Photoshop]
SkyLigh recebeu reputação de gabriel28 em Tutorial Reflexo [Photoshop]
Opa, Mais um tutorial de design no photoshop simples porem muito util e muitos tem dúvidas.
1. Para começar, abra a imagem que quer aplicar o efeito – no nosso caso, escolhemos o logo do Softonic. Em seguida, duplique o layer, como na figura – pusemos o nome de “Reflexo” em nosso layer duplicado.
2. Como vamos criar um reflexo, é necessário aumentar a área da figura para que o mesmo caiba perfeitamente. Para isso, vá a "Image>Canvas Size".
3. Como o reflexo terá mais ou menos o dobro da imagem inicial, duplique a altura da área. No nosso caso, de 124px, passamos para 248px.
4. Ambos os layers estão preparados e com a mesma área. Agora, é hora de girar um deles e criar o efeito de espelho. Para fazer isso, selecione o layer “Reflexo”, vá a"Edit>Transform>Flip Vertical".
5. Aparentemente, está tudo igual. No entanto, você precisa mover a imagem do layer “Reflexo” para baixo: ela só está escondida atrás da original.
6. Depois de posicionar os layers, chegou a hora de mudar a transparência da imagem inferior. Selecione o layer da imagem e, na parte superior do painel, mova o cursor de “Opacity” a 40%.
7. Falta apenas criar um efeito degradé. Para isso, selecione novamente o layer “Reflexo” e, na parte inferior do painel, clique na janelinha com uma bola no meio. O recurso é “Add layer mask” que nada mais é do que criar uma máscara no layer atual.
8. Depois, no Painel de Ferramentas principal do Photoshop, selecione a ferramenta de degradé ou “Gradient Tool”. Para conseguir o efeito, trace uma linha vertical sobre a imagem do layer “Reflexo” até conseguir o degradé que mais lhe agrade.
Créditos : Artigos.Softonic
-
 SkyLigh deu reputação a Danihcv em Ajuda a arrumar esses scripts.
SkyLigh deu reputação a Danihcv em Ajuda a arrumar esses scripts.
Tenta ae:
Primeiro script:
Segundo:
-
 SkyLigh recebeu reputação de bobssz em Removendo exhaust do paladin
SkyLigh recebeu reputação de bobssz em Removendo exhaust do paladin
Fala galera tudo bem? Semana passada tive um problema chato no meu OT e que quase todo baiak hoje em dia tem, era o problema do exhaust do paladin que não conseguia atacar e healar ao mesmo tempo, muitos players reclamaram até que fui atras pra tentar resolver e resolvi então decidi compartilhar vamos lá :
CONFIGURAÇÃO
Vá em data/weapons/weapons.xml e em todos weapons do paladin você adicione a seguinte tag :
no tfs 0.3.6
Adicione a tag : swing="true" Como Fica : <distance id="7363" level="30" swing="true" event="function" value="default"/> <!-- Piercing Bolt --> tfs 0.4
Adicione a tag : swing="yes" Como Fica : <distance id="7363" level="30" swing="yes" event="function" value="default"/> <!-- Piercing Bolt --> E apos isso só id adicionando a tags em todos weapons de paladin, espero tê ajudado então é isso espero que gostem do tutorial algo simples e que muitos tem dúvida.
-
 SkyLigh deu reputação a Yan Liima em [Encerrado] Account Manager
SkyLigh deu reputação a Yan Liima em [Encerrado] Account Manager
Tente assim amigo:
<vocation id="209" name="Naruto Akatsuki" description="a naruto akatsuki" needpremium="0" gaincap="20" gainhp="240" gainmana="220" gainhpticks="1" gainhpamount="150" gainmanaticks="1" gainmanaamount="250" manamultiplier="1.0" attackspeed="1200" soulmax="300" gainsoulticks="60" fromvoc="209" manager="0"> <formula meleeDamage="2.5" distDamage="2.5" wandDamage="2.5" magDamage="2.5" magHealingDamage="2.5" defense="2.5" magDefense="2.5" armor="2.5"/> <skill fist="2.5" club="2.5" sword="4.5" axe="2.5" distance="2.5" shielding="2.5" fishing="2.5" experience="2.5"/> </vocation> EXPLICAÇÃO no final de todas vocações coloque uma tag que você quer que apareça no menu do account manager ou não... Para aparecer coloque: manager="1" Para não aparecer coloque: manager="0" Exemplo: <vocation id="1" name="Knight" description="a knight" needpremium="0" gaincap="100" gainhp="270" gainmana="230" manager="1"> Observe que tem o manager="1" no final.
Se caso isso não funcionar em seu servidor, você teria que editar nas source...
-
 SkyLigh recebeu reputação de Lenhador em Efeito Split Toning no Photoshop CS6
SkyLigh recebeu reputação de Lenhador em Efeito Split Toning no Photoshop CS6
01. Pressione Ctrl+O e abra uma imagem qualquer, neste tutorial usaremos a foto abaixo.
02. Vá em Layer> New Adjustment Layer> Hue/Saturation e defina os valores abaixo.
03. Vá em Layer> New Adjustment Layer> Brightness/Contrast e defina os valores abaixo.
04. Vá em File> Place e adicione uma textura qualquer, como na foto abaixo, com a tecla Shift pressionada redimensione e posicione a textura, pressione Enter para finalizar a transformação.
05. Mude o modo de blend da layer para Color Dodge e defina a opacidade em 45%.
06. Vá em Layer> New Adjustment Layer> Curves e defina os valores abaixo.
07. Vá em Layer> New Adjustment Layer> Color Balance e defina os valores abaixo.
08. No final sua imagem estará como a da foto abaixo.
Créditos :
TutoriaisPhotoshop.net
-
 SkyLigh deu reputação a Caronte em Nova seção: Escola de Scripting LUA
SkyLigh deu reputação a Caronte em Nova seção: Escola de Scripting LUA
Olá EkzTibianos, tenho o prazer de informar que estarei criando conteúdos para uma nova seção! Aulas de Scripting, e conto muito com a sua presença. Se VOCÊ quer aprender LUA de um jeito fácil e descomplicado, junte-se a nós, e venha ver as aulas que vão lhe ensinar a fazer scripts do nível de quest à sistemas bem desenvolvidos. Com a minha ajuda, e talvez a ajuda de membros e equipe, vamos nos prontificar à criar um espaço de suporte na própria seção de aprendizado, para que suas dúvidas em relação à scripting sejam tiradas rápidamente. As aulas irão explicar conteúdos em etapas, cada aula antecessora será uma base para a sucessora, já tenho rascunho de conteúdos da Aula-[0], que irá trabalhar com a velha e chata lógica de programação (extremamente necessária - porém de um jeito diferente) e alguns termos que serão utilizados posteriormente. Também contaremos com Deveres de casa, para que possam por em prática o que aprenderam na aula atual, esses deveres irão render pontos para quem cumprir com sagacidade, que servirão para outra novidade que ainda virá.
Estou esperando o feedback de vocês ansiosamente neste tópico,
eu vou gostar muito caso tenha uma repercussão boa e que possa ajudar
o máximo de pessoas possíveis...
-
 SkyLigh deu reputação a SamueLGuedes em Efeito Split Toning no Photoshop CS6
SkyLigh deu reputação a SamueLGuedes em Efeito Split Toning no Photoshop CS6
Que legal Oo. parabéns pelo tutorial, vou treinar um pouco, sempre curti PhotoShop xD
-
 SkyLigh recebeu reputação de SamueLGuedes em Efeito Split Toning no Photoshop CS6
SkyLigh recebeu reputação de SamueLGuedes em Efeito Split Toning no Photoshop CS6
01. Pressione Ctrl+O e abra uma imagem qualquer, neste tutorial usaremos a foto abaixo.
02. Vá em Layer> New Adjustment Layer> Hue/Saturation e defina os valores abaixo.
03. Vá em Layer> New Adjustment Layer> Brightness/Contrast e defina os valores abaixo.
04. Vá em File> Place e adicione uma textura qualquer, como na foto abaixo, com a tecla Shift pressionada redimensione e posicione a textura, pressione Enter para finalizar a transformação.
05. Mude o modo de blend da layer para Color Dodge e defina a opacidade em 45%.
06. Vá em Layer> New Adjustment Layer> Curves e defina os valores abaixo.
07. Vá em Layer> New Adjustment Layer> Color Balance e defina os valores abaixo.
08. No final sua imagem estará como a da foto abaixo.
Créditos :
TutoriaisPhotoshop.net
-
 SkyLigh recebeu reputação de Furabio em Efeito Split Toning no Photoshop CS6
SkyLigh recebeu reputação de Furabio em Efeito Split Toning no Photoshop CS6
01. Pressione Ctrl+O e abra uma imagem qualquer, neste tutorial usaremos a foto abaixo.
02. Vá em Layer> New Adjustment Layer> Hue/Saturation e defina os valores abaixo.
03. Vá em Layer> New Adjustment Layer> Brightness/Contrast e defina os valores abaixo.
04. Vá em File> Place e adicione uma textura qualquer, como na foto abaixo, com a tecla Shift pressionada redimensione e posicione a textura, pressione Enter para finalizar a transformação.
05. Mude o modo de blend da layer para Color Dodge e defina a opacidade em 45%.
06. Vá em Layer> New Adjustment Layer> Curves e defina os valores abaixo.
07. Vá em Layer> New Adjustment Layer> Color Balance e defina os valores abaixo.
08. No final sua imagem estará como a da foto abaixo.
Créditos :
TutoriaisPhotoshop.net
-
 SkyLigh recebeu reputação de icaro201094 em Criar tipografia usando formas geométricas simples
SkyLigh recebeu reputação de icaro201094 em Criar tipografia usando formas geométricas simples
Passo 1
Crie um novo documento no tamanho 1400px*720px com um fundo cinza-claro, use um pincel macio e branco grande, para pintar um ponto de luz no centro da tela:
A palavra que criaremos é: “METRO”. Vamos começar com a letra “M”:
Pegue a Ferramenta Retângulo a partir da caixa de ferramentas:
Na barra de opções, aplicam-se as seguintes definições para este retângulo
preto:
Faça a seguinte forma na nossa tela de pintura:
Use a Ferramenta de Transformação Livre (Free Transform Tool), para distorcer o
retângulo da seguinte forma, arrastando o canto inferior direito do retângulo
para o centro:
Esta é a forma apontando que você vai alcançar:
Duplique essa camada e lance-a na horizontal, e forme a seguinte forma:
Em seguida, pegue a Ferramenta Polígono da caixa de Ferramentas:
Aplique as seguintes definições para a Ferramenta Polígono na barra de opções:
Adicione uma forma de seleção retangular no centro de nossa letra, e aqui está o efeito até agora:
Passo 2Vamos trabalhar na letra “E” nesta etapa. Use a ferramenta retângulo novamente e faça a seguinte forma retangular de novo:
Use a ferramenta retângulo novamente, e desenhe formas retangulares cor de rosa 2 vezes nas seguintes áreas:
Adicione outra forma retangular cor de rosa na parte superior, como mostrado abaixo:
Passo 3Vamos trabalhar na letra “T” nesta etapa. Desenhe uma forma retangular como mostrado abaixo:
Em seguida, desenhe outra forma retangular abaixo para terminar a letra T:
Adicione uma forma triangular atrás da letra T, e defina sua cor de preenchimento para cinza-claro, de modo que o “T” se destaque:
Passo 4Nesta etapa, criaremos a letra “R”. Use a Ferramenta de Retângulo para criar a seguinte forma com a cor cinza:
Duplique esta camada, use a opção “oblíquo” na Ferramenta de Transformação Livre, vire a camada duplicada na seguinte forma:
Desenhe um círculo rosa para finalizar a letra “R” com a Ferramenta Elipse:
Passo 5Vamos trabalhar na letra “O” nesta etapa. Desenhe um círculo com preenchimento preto, como mostrado abaixo:
Desenhe um círculo menor dentro do círculo preto com preenchimento cor de rosa para formar uma forma de “O”:
Passo 6Vamos terminar este texto, adicionando um efeito de pintura grunge aos poucos.
Crie uma nova camada logo acima da camada de fundo, use o pincel que você baixou do tutorial, pinte algum padrão por trás do texto:
Agrupe todas as camadas de texto em uma pasta, crie uma nova camada e coloque a máscara de corte nessa nova pasta:
Pinte algum padrão grunge sobre o texto, como mostrado abaixo:
Etapa 7Este último passo é opcional.
Você pode adicionar algum efeito de filtro liquify para este texto. Achate a imagem, em seguida, duplique a camada de fundo. Em Filtro > Dissolver, use a ferramenta Clockwise Twirl:
Com as seguintes configurações:
Aplique isso a área seguinte:
Ajustadas ainda mais a cor dos textos, ligeiramente com a camada de ajuste Color Balance (Balanço de Cores), aqui está o meu efeito final:
Créditos : ClubedoDesign
-
 SkyLigh deu reputação a Night Wolf em First Itens
SkyLigh deu reputação a Night Wolf em First Itens
[3] = {
--equipment
{{2389, 5}, {2660, 1}, {8923, 1}, {2456, 1}, {2544, 50}},
--container
{{2120, 1}, {2554, 1}, {7618, 1}}
[iD DA VOCAÇÃO]
-- equipamentos
{{itemid, quantidade}}
--- container [VEM DENTRO DA BP]
{{itemid, quantidade}}
-
 SkyLigh recebeu reputação de Marco Oliveira em First Itens
SkyLigh recebeu reputação de Marco Oliveira em First Itens
local config = {
[1] = {
--equipment
{{2175, 1}, {2190, 1}, {8819, 1}, {8820, 1}},
--container
{{2120, 1}, {2554, 1}, {7620, 1}}
},
[2] = {
--equipment
{{2175, 1}, {2182, 1}, {8819, 1}, {8820, 1}},
--container
{{2120, 1}, {2554, 1}, {7620, 1}}
},
[3] = {
--equipment
{{2389, 5}, {2660, 1}, {8923, 1}, {2456, 1}, {2544, 50}},
--container
{{2120, 1}, {2554, 1}, {7618, 1}}
},
[4] = {
--equipment
{{2509, 1}, {2465, 1}, {2481, 1}, {2478, 1}},
--container
{{8601, 1}, {8602, 1}, {2439, 1}, {2120, 1}, {2554, 1}, {7618, 1}}
}
}
function onLogin(cid)
local player = Player(cid)
local targetVocation = config[player:getVocation():getId()]
if not targetVocation then
return true
end
if player:getLastLoginSaved() == 0 then
for i = 1, #targetVocation[1] do
player:addItem(targetVocation[1][1], targetVocation[1][2])
end
local backpack = player:addItem(1988)
for i = 1, #targetVocation[2] do
backpack:addItem(targetVocation[2][1], targetVocation[2][2])
end
end
return true
end
-
 SkyLigh recebeu reputação de Night Wolf em First Itens
SkyLigh recebeu reputação de Night Wolf em First Itens
local config = {
[1] = {
--equipment
{{2175, 1}, {2190, 1}, {8819, 1}, {8820, 1}},
--container
{{2120, 1}, {2554, 1}, {7620, 1}}
},
[2] = {
--equipment
{{2175, 1}, {2182, 1}, {8819, 1}, {8820, 1}},
--container
{{2120, 1}, {2554, 1}, {7620, 1}}
},
[3] = {
--equipment
{{2389, 5}, {2660, 1}, {8923, 1}, {2456, 1}, {2544, 50}},
--container
{{2120, 1}, {2554, 1}, {7618, 1}}
},
[4] = {
--equipment
{{2509, 1}, {2465, 1}, {2481, 1}, {2478, 1}},
--container
{{8601, 1}, {8602, 1}, {2439, 1}, {2120, 1}, {2554, 1}, {7618, 1}}
}
}
function onLogin(cid)
local player = Player(cid)
local targetVocation = config[player:getVocation():getId()]
if not targetVocation then
return true
end
if player:getLastLoginSaved() == 0 then
for i = 1, #targetVocation[1] do
player:addItem(targetVocation[1][1], targetVocation[1][2])
end
local backpack = player:addItem(1988)
for i = 1, #targetVocation[2] do
backpack:addItem(targetVocation[2][1], targetVocation[2][2])
end
end
return true
end
-
 SkyLigh recebeu reputação de Marco Oliveira em Criar tipografia usando formas geométricas simples
SkyLigh recebeu reputação de Marco Oliveira em Criar tipografia usando formas geométricas simples
Passo 1
Crie um novo documento no tamanho 1400px*720px com um fundo cinza-claro, use um pincel macio e branco grande, para pintar um ponto de luz no centro da tela:
A palavra que criaremos é: “METRO”. Vamos começar com a letra “M”:
Pegue a Ferramenta Retângulo a partir da caixa de ferramentas:
Na barra de opções, aplicam-se as seguintes definições para este retângulo
preto:
Faça a seguinte forma na nossa tela de pintura:
Use a Ferramenta de Transformação Livre (Free Transform Tool), para distorcer o
retângulo da seguinte forma, arrastando o canto inferior direito do retângulo
para o centro:
Esta é a forma apontando que você vai alcançar:
Duplique essa camada e lance-a na horizontal, e forme a seguinte forma:
Em seguida, pegue a Ferramenta Polígono da caixa de Ferramentas:
Aplique as seguintes definições para a Ferramenta Polígono na barra de opções:
Adicione uma forma de seleção retangular no centro de nossa letra, e aqui está o efeito até agora:
Passo 2Vamos trabalhar na letra “E” nesta etapa. Use a ferramenta retângulo novamente e faça a seguinte forma retangular de novo:
Use a ferramenta retângulo novamente, e desenhe formas retangulares cor de rosa 2 vezes nas seguintes áreas:
Adicione outra forma retangular cor de rosa na parte superior, como mostrado abaixo:
Passo 3Vamos trabalhar na letra “T” nesta etapa. Desenhe uma forma retangular como mostrado abaixo:
Em seguida, desenhe outra forma retangular abaixo para terminar a letra T:
Adicione uma forma triangular atrás da letra T, e defina sua cor de preenchimento para cinza-claro, de modo que o “T” se destaque:
Passo 4Nesta etapa, criaremos a letra “R”. Use a Ferramenta de Retângulo para criar a seguinte forma com a cor cinza:
Duplique esta camada, use a opção “oblíquo” na Ferramenta de Transformação Livre, vire a camada duplicada na seguinte forma:
Desenhe um círculo rosa para finalizar a letra “R” com a Ferramenta Elipse:
Passo 5Vamos trabalhar na letra “O” nesta etapa. Desenhe um círculo com preenchimento preto, como mostrado abaixo:
Desenhe um círculo menor dentro do círculo preto com preenchimento cor de rosa para formar uma forma de “O”:
Passo 6Vamos terminar este texto, adicionando um efeito de pintura grunge aos poucos.
Crie uma nova camada logo acima da camada de fundo, use o pincel que você baixou do tutorial, pinte algum padrão por trás do texto:
Agrupe todas as camadas de texto em uma pasta, crie uma nova camada e coloque a máscara de corte nessa nova pasta:
Pinte algum padrão grunge sobre o texto, como mostrado abaixo:
Etapa 7Este último passo é opcional.
Você pode adicionar algum efeito de filtro liquify para este texto. Achate a imagem, em seguida, duplique a camada de fundo. Em Filtro > Dissolver, use a ferramenta Clockwise Twirl:
Com as seguintes configurações:
Aplique isso a área seguinte:
Ajustadas ainda mais a cor dos textos, ligeiramente com a camada de ajuste Color Balance (Balanço de Cores), aqui está o meu efeito final:
Créditos : ClubedoDesign
-
 SkyLigh deu reputação a Caronte em Criar tipografia usando formas geométricas simples
SkyLigh deu reputação a Caronte em Criar tipografia usando formas geométricas simples
Nossa a tipografia ficou muito boa, sempre soube que podia criar tipografia por formas geométricas, mas nunca achei que poderia ficar tão boa assim...
-

-
 SkyLigh recebeu reputação de Caronte em Criar tipografia usando formas geométricas simples
SkyLigh recebeu reputação de Caronte em Criar tipografia usando formas geométricas simples
Passo 1
Crie um novo documento no tamanho 1400px*720px com um fundo cinza-claro, use um pincel macio e branco grande, para pintar um ponto de luz no centro da tela:
A palavra que criaremos é: “METRO”. Vamos começar com a letra “M”:
Pegue a Ferramenta Retângulo a partir da caixa de ferramentas:
Na barra de opções, aplicam-se as seguintes definições para este retângulo
preto:
Faça a seguinte forma na nossa tela de pintura:
Use a Ferramenta de Transformação Livre (Free Transform Tool), para distorcer o
retângulo da seguinte forma, arrastando o canto inferior direito do retângulo
para o centro:
Esta é a forma apontando que você vai alcançar:
Duplique essa camada e lance-a na horizontal, e forme a seguinte forma:
Em seguida, pegue a Ferramenta Polígono da caixa de Ferramentas:
Aplique as seguintes definições para a Ferramenta Polígono na barra de opções:
Adicione uma forma de seleção retangular no centro de nossa letra, e aqui está o efeito até agora:
Passo 2Vamos trabalhar na letra “E” nesta etapa. Use a ferramenta retângulo novamente e faça a seguinte forma retangular de novo:
Use a ferramenta retângulo novamente, e desenhe formas retangulares cor de rosa 2 vezes nas seguintes áreas:
Adicione outra forma retangular cor de rosa na parte superior, como mostrado abaixo:
Passo 3Vamos trabalhar na letra “T” nesta etapa. Desenhe uma forma retangular como mostrado abaixo:
Em seguida, desenhe outra forma retangular abaixo para terminar a letra T:
Adicione uma forma triangular atrás da letra T, e defina sua cor de preenchimento para cinza-claro, de modo que o “T” se destaque:
Passo 4Nesta etapa, criaremos a letra “R”. Use a Ferramenta de Retângulo para criar a seguinte forma com a cor cinza:
Duplique esta camada, use a opção “oblíquo” na Ferramenta de Transformação Livre, vire a camada duplicada na seguinte forma:
Desenhe um círculo rosa para finalizar a letra “R” com a Ferramenta Elipse:
Passo 5Vamos trabalhar na letra “O” nesta etapa. Desenhe um círculo com preenchimento preto, como mostrado abaixo:
Desenhe um círculo menor dentro do círculo preto com preenchimento cor de rosa para formar uma forma de “O”:
Passo 6Vamos terminar este texto, adicionando um efeito de pintura grunge aos poucos.
Crie uma nova camada logo acima da camada de fundo, use o pincel que você baixou do tutorial, pinte algum padrão por trás do texto:
Agrupe todas as camadas de texto em uma pasta, crie uma nova camada e coloque a máscara de corte nessa nova pasta:
Pinte algum padrão grunge sobre o texto, como mostrado abaixo:
Etapa 7Este último passo é opcional.
Você pode adicionar algum efeito de filtro liquify para este texto. Achate a imagem, em seguida, duplique a camada de fundo. Em Filtro > Dissolver, use a ferramenta Clockwise Twirl:
Com as seguintes configurações:
Aplique isso a área seguinte:
Ajustadas ainda mais a cor dos textos, ligeiramente com a camada de ajuste Color Balance (Balanço de Cores), aqui está o meu efeito final:
Créditos : ClubedoDesign
-

-
 SkyLigh recebeu reputação de Furabio em Criar tipografia usando formas geométricas simples
SkyLigh recebeu reputação de Furabio em Criar tipografia usando formas geométricas simples
Passo 1
Crie um novo documento no tamanho 1400px*720px com um fundo cinza-claro, use um pincel macio e branco grande, para pintar um ponto de luz no centro da tela:
A palavra que criaremos é: “METRO”. Vamos começar com a letra “M”:
Pegue a Ferramenta Retângulo a partir da caixa de ferramentas:
Na barra de opções, aplicam-se as seguintes definições para este retângulo
preto:
Faça a seguinte forma na nossa tela de pintura:
Use a Ferramenta de Transformação Livre (Free Transform Tool), para distorcer o
retângulo da seguinte forma, arrastando o canto inferior direito do retângulo
para o centro:
Esta é a forma apontando que você vai alcançar:
Duplique essa camada e lance-a na horizontal, e forme a seguinte forma:
Em seguida, pegue a Ferramenta Polígono da caixa de Ferramentas:
Aplique as seguintes definições para a Ferramenta Polígono na barra de opções:
Adicione uma forma de seleção retangular no centro de nossa letra, e aqui está o efeito até agora:
Passo 2Vamos trabalhar na letra “E” nesta etapa. Use a ferramenta retângulo novamente e faça a seguinte forma retangular de novo:
Use a ferramenta retângulo novamente, e desenhe formas retangulares cor de rosa 2 vezes nas seguintes áreas:
Adicione outra forma retangular cor de rosa na parte superior, como mostrado abaixo:
Passo 3Vamos trabalhar na letra “T” nesta etapa. Desenhe uma forma retangular como mostrado abaixo:
Em seguida, desenhe outra forma retangular abaixo para terminar a letra T:
Adicione uma forma triangular atrás da letra T, e defina sua cor de preenchimento para cinza-claro, de modo que o “T” se destaque:
Passo 4Nesta etapa, criaremos a letra “R”. Use a Ferramenta de Retângulo para criar a seguinte forma com a cor cinza:
Duplique esta camada, use a opção “oblíquo” na Ferramenta de Transformação Livre, vire a camada duplicada na seguinte forma:
Desenhe um círculo rosa para finalizar a letra “R” com a Ferramenta Elipse:
Passo 5Vamos trabalhar na letra “O” nesta etapa. Desenhe um círculo com preenchimento preto, como mostrado abaixo:
Desenhe um círculo menor dentro do círculo preto com preenchimento cor de rosa para formar uma forma de “O”:
Passo 6Vamos terminar este texto, adicionando um efeito de pintura grunge aos poucos.
Crie uma nova camada logo acima da camada de fundo, use o pincel que você baixou do tutorial, pinte algum padrão por trás do texto:
Agrupe todas as camadas de texto em uma pasta, crie uma nova camada e coloque a máscara de corte nessa nova pasta:
Pinte algum padrão grunge sobre o texto, como mostrado abaixo:
Etapa 7Este último passo é opcional.
Você pode adicionar algum efeito de filtro liquify para este texto. Achate a imagem, em seguida, duplique a camada de fundo. Em Filtro > Dissolver, use a ferramenta Clockwise Twirl:
Com as seguintes configurações:
Aplique isso a área seguinte:
Ajustadas ainda mais a cor dos textos, ligeiramente com a camada de ajuste Color Balance (Balanço de Cores), aqui está o meu efeito final:
Créditos : ClubedoDesign
-
 SkyLigh recebeu reputação de Sirarcken em Criar tipografia usando formas geométricas simples
SkyLigh recebeu reputação de Sirarcken em Criar tipografia usando formas geométricas simples
Passo 1
Crie um novo documento no tamanho 1400px*720px com um fundo cinza-claro, use um pincel macio e branco grande, para pintar um ponto de luz no centro da tela:
A palavra que criaremos é: “METRO”. Vamos começar com a letra “M”:
Pegue a Ferramenta Retângulo a partir da caixa de ferramentas:
Na barra de opções, aplicam-se as seguintes definições para este retângulo
preto:
Faça a seguinte forma na nossa tela de pintura:
Use a Ferramenta de Transformação Livre (Free Transform Tool), para distorcer o
retângulo da seguinte forma, arrastando o canto inferior direito do retângulo
para o centro:
Esta é a forma apontando que você vai alcançar:
Duplique essa camada e lance-a na horizontal, e forme a seguinte forma:
Em seguida, pegue a Ferramenta Polígono da caixa de Ferramentas:
Aplique as seguintes definições para a Ferramenta Polígono na barra de opções:
Adicione uma forma de seleção retangular no centro de nossa letra, e aqui está o efeito até agora:
Passo 2Vamos trabalhar na letra “E” nesta etapa. Use a ferramenta retângulo novamente e faça a seguinte forma retangular de novo:
Use a ferramenta retângulo novamente, e desenhe formas retangulares cor de rosa 2 vezes nas seguintes áreas:
Adicione outra forma retangular cor de rosa na parte superior, como mostrado abaixo:
Passo 3Vamos trabalhar na letra “T” nesta etapa. Desenhe uma forma retangular como mostrado abaixo:
Em seguida, desenhe outra forma retangular abaixo para terminar a letra T:
Adicione uma forma triangular atrás da letra T, e defina sua cor de preenchimento para cinza-claro, de modo que o “T” se destaque:
Passo 4Nesta etapa, criaremos a letra “R”. Use a Ferramenta de Retângulo para criar a seguinte forma com a cor cinza:
Duplique esta camada, use a opção “oblíquo” na Ferramenta de Transformação Livre, vire a camada duplicada na seguinte forma:
Desenhe um círculo rosa para finalizar a letra “R” com a Ferramenta Elipse:
Passo 5Vamos trabalhar na letra “O” nesta etapa. Desenhe um círculo com preenchimento preto, como mostrado abaixo:
Desenhe um círculo menor dentro do círculo preto com preenchimento cor de rosa para formar uma forma de “O”:
Passo 6Vamos terminar este texto, adicionando um efeito de pintura grunge aos poucos.
Crie uma nova camada logo acima da camada de fundo, use o pincel que você baixou do tutorial, pinte algum padrão por trás do texto:
Agrupe todas as camadas de texto em uma pasta, crie uma nova camada e coloque a máscara de corte nessa nova pasta:
Pinte algum padrão grunge sobre o texto, como mostrado abaixo:
Etapa 7Este último passo é opcional.
Você pode adicionar algum efeito de filtro liquify para este texto. Achate a imagem, em seguida, duplique a camada de fundo. Em Filtro > Dissolver, use a ferramenta Clockwise Twirl:
Com as seguintes configurações:
Aplique isso a área seguinte:
Ajustadas ainda mais a cor dos textos, ligeiramente com a camada de ajuste Color Balance (Balanço de Cores), aqui está o meu efeito final:
Créditos : ClubedoDesign
-
Quem Está Navegando 0 membros estão online
- Nenhum usuário registrado visualizando esta página.


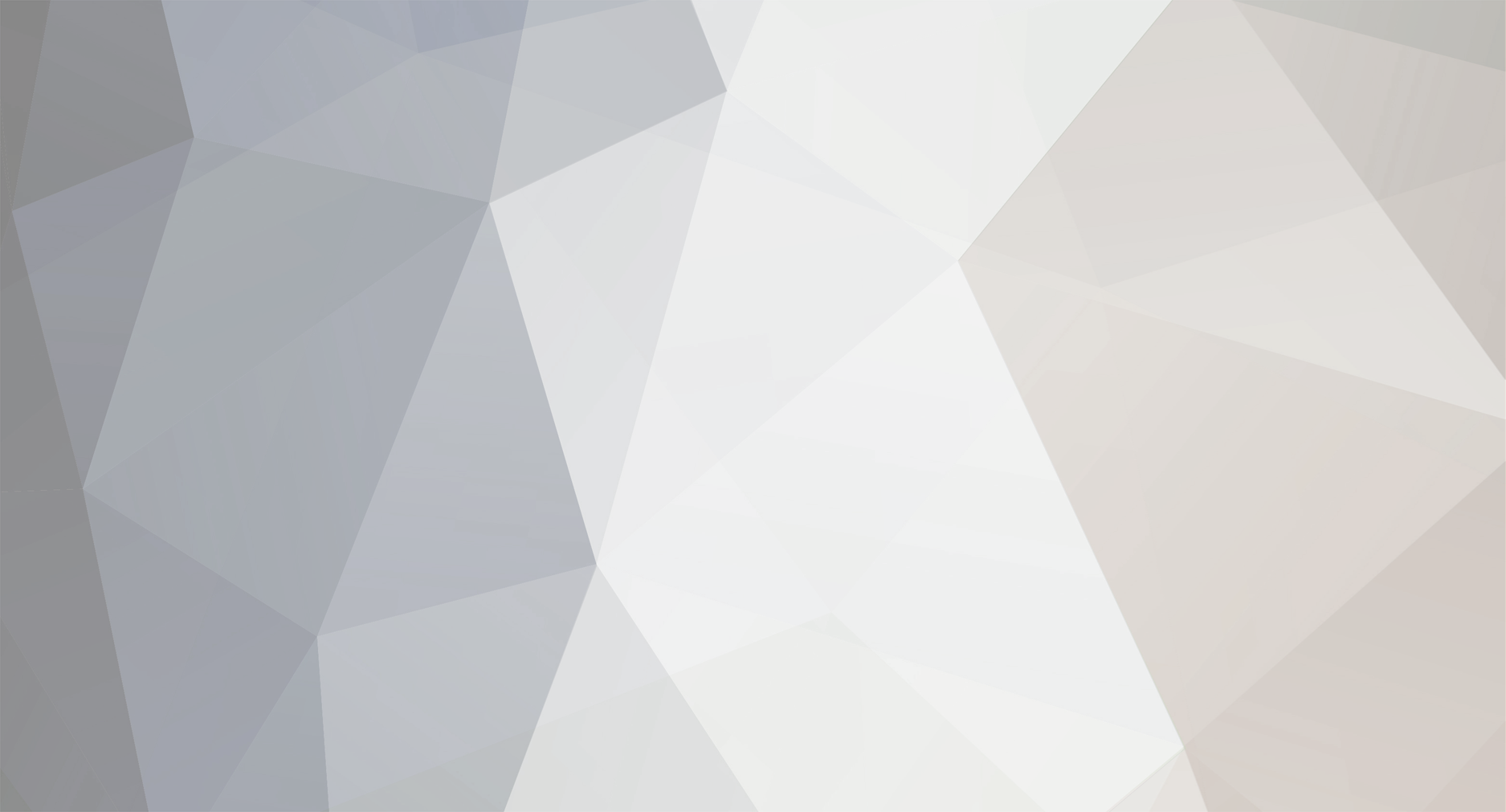







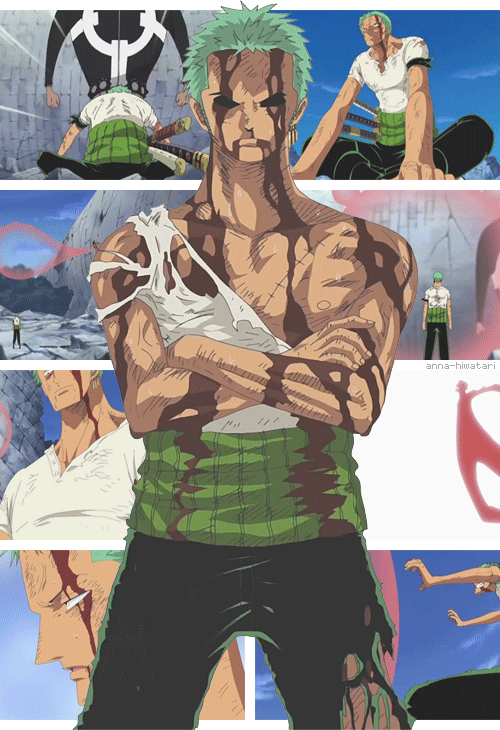

.full.577804.jpg.51402b33a604fd62baaa532514c102a7.thumb.jpg.2dd0ff6490cde536f02cf56f4adf135c.jpg)



