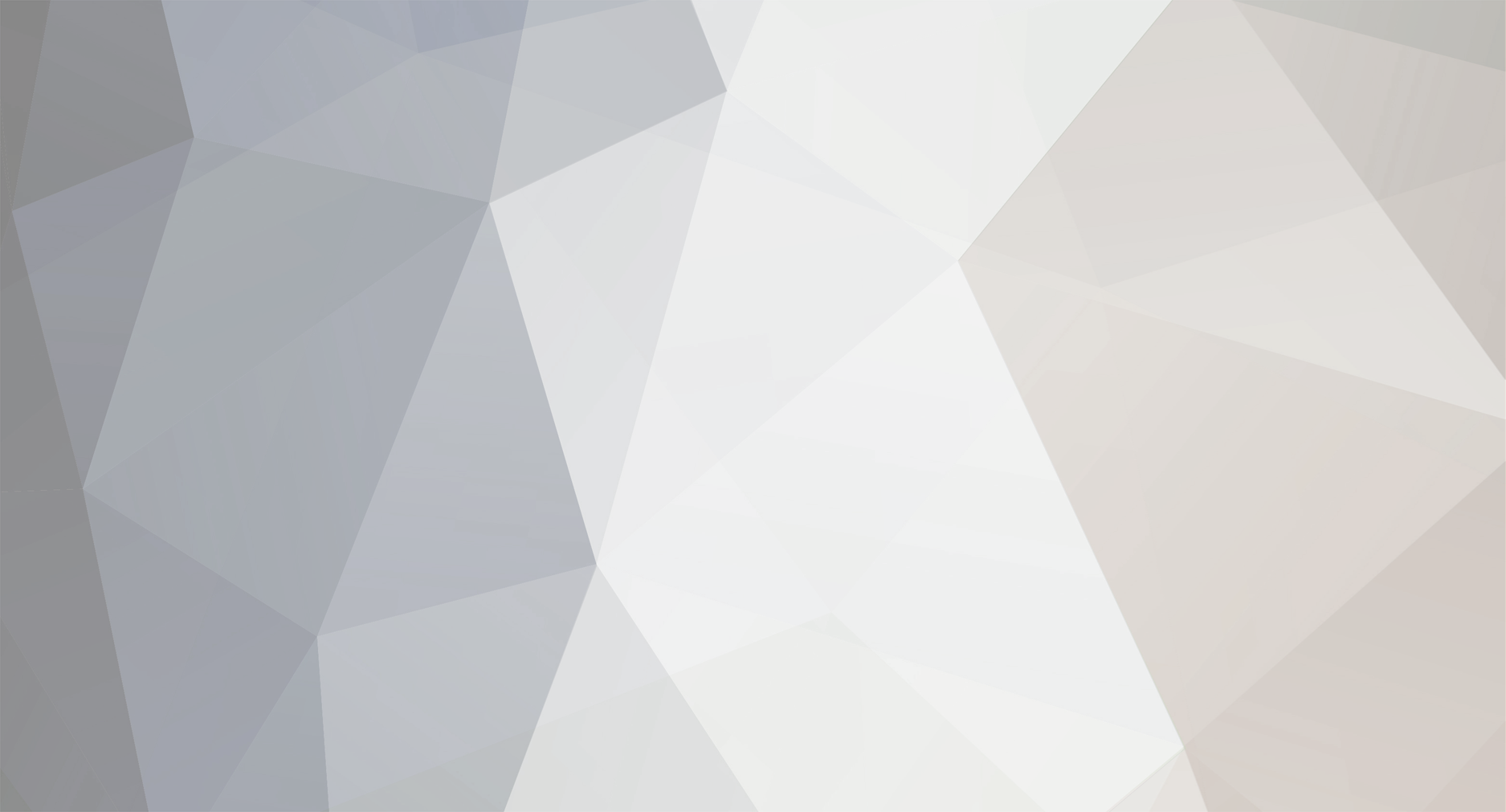

hellcoreot
-
Total de itens
110 -
Registro em
-
Última visita
-
Dias Ganhos
2
Histórico de Reputação
-
 hellcoreot recebeu reputação de VictorWEBMaster em Like Box Com Fundo Branco
hellcoreot recebeu reputação de VictorWEBMaster em Like Box Com Fundo Branco
Olá vim postar como fazer seu like box igual do globalwar com fundo branco:
Vá em www/layouts/tibiacom/layout.php
Abrá e procure(ctrl+F) por if($config['site']['screenoftheday'] == 1) logo após ?> adicione isso:
<div id="fb-root"></div> <script>(function(d, s, id) { var js, fjs = d.getElementsByTagName(s)[0]; if (d.getElementById(id)) return; js = d.createElement(s); js.id = id; js.src = "//connect.facebook.net/pt_BR/all.js#xfbml=1"; fjs.parentNode.insertBefore(js, fjs); }(document, 'script', 'facebook-jssdk'));</script> <div id="LikeBox" style="background-color:#ffffff; data-width="180" data-height="300""> <div class="fb-like-box" data-href="http://www.facebook.com/pages/seulinkaqui" data-width="180" data-height="300" data-colorscheme="light" data-show-faces="true" data-stream="false" data-header="false"></div> </div>
só mudar isso para sua pagina do facebook:
data-href="http://www.facebook.com/pager/seulinkaqui"
Para mudar a cor basta mudar onde está #ffffff (#ffffff = branco!) é a cor!
<div id="LikeBox" style="background-color:#ffffff; data-width="180" data-height="300"">
Esse link tem os códigos das cores AQUI
ss:
Pronto qualquer duvida só postar!
-
 hellcoreot recebeu reputação de BorgesRicardo em Like Box Com Fundo Branco
hellcoreot recebeu reputação de BorgesRicardo em Like Box Com Fundo Branco
Olá vim postar como fazer seu like box igual do globalwar com fundo branco:
Vá em www/layouts/tibiacom/layout.php
Abrá e procure(ctrl+F) por if($config['site']['screenoftheday'] == 1) logo após ?> adicione isso:
<div id="fb-root"></div> <script>(function(d, s, id) { var js, fjs = d.getElementsByTagName(s)[0]; if (d.getElementById(id)) return; js = d.createElement(s); js.id = id; js.src = "//connect.facebook.net/pt_BR/all.js#xfbml=1"; fjs.parentNode.insertBefore(js, fjs); }(document, 'script', 'facebook-jssdk'));</script> <div id="LikeBox" style="background-color:#ffffff; data-width="180" data-height="300""> <div class="fb-like-box" data-href="http://www.facebook.com/pages/seulinkaqui" data-width="180" data-height="300" data-colorscheme="light" data-show-faces="true" data-stream="false" data-header="false"></div> </div>
só mudar isso para sua pagina do facebook:
data-href="http://www.facebook.com/pager/seulinkaqui"
Para mudar a cor basta mudar onde está #ffffff (#ffffff = branco!) é a cor!
<div id="LikeBox" style="background-color:#ffffff; data-width="180" data-height="300"">
Esse link tem os códigos das cores AQUI
ss:
Pronto qualquer duvida só postar!
-
 hellcoreot recebeu reputação de cs007 em Like Box Com Fundo Branco
hellcoreot recebeu reputação de cs007 em Like Box Com Fundo Branco
Olá vim postar como fazer seu like box igual do globalwar com fundo branco:
Vá em www/layouts/tibiacom/layout.php
Abrá e procure(ctrl+F) por if($config['site']['screenoftheday'] == 1) logo após ?> adicione isso:
<div id="fb-root"></div> <script>(function(d, s, id) { var js, fjs = d.getElementsByTagName(s)[0]; if (d.getElementById(id)) return; js = d.createElement(s); js.id = id; js.src = "//connect.facebook.net/pt_BR/all.js#xfbml=1"; fjs.parentNode.insertBefore(js, fjs); }(document, 'script', 'facebook-jssdk'));</script> <div id="LikeBox" style="background-color:#ffffff; data-width="180" data-height="300""> <div class="fb-like-box" data-href="http://www.facebook.com/pages/seulinkaqui" data-width="180" data-height="300" data-colorscheme="light" data-show-faces="true" data-stream="false" data-header="false"></div> </div>
só mudar isso para sua pagina do facebook:
data-href="http://www.facebook.com/pager/seulinkaqui"
Para mudar a cor basta mudar onde está #ffffff (#ffffff = branco!) é a cor!
<div id="LikeBox" style="background-color:#ffffff; data-width="180" data-height="300"">
Esse link tem os códigos das cores AQUI
ss:
Pronto qualquer duvida só postar!
-
 hellcoreot recebeu reputação de AlexandreKG em Like Box Com Fundo Branco
hellcoreot recebeu reputação de AlexandreKG em Like Box Com Fundo Branco
Olá vim postar como fazer seu like box igual do globalwar com fundo branco:
Vá em www/layouts/tibiacom/layout.php
Abrá e procure(ctrl+F) por if($config['site']['screenoftheday'] == 1) logo após ?> adicione isso:
<div id="fb-root"></div> <script>(function(d, s, id) { var js, fjs = d.getElementsByTagName(s)[0]; if (d.getElementById(id)) return; js = d.createElement(s); js.id = id; js.src = "//connect.facebook.net/pt_BR/all.js#xfbml=1"; fjs.parentNode.insertBefore(js, fjs); }(document, 'script', 'facebook-jssdk'));</script> <div id="LikeBox" style="background-color:#ffffff; data-width="180" data-height="300""> <div class="fb-like-box" data-href="http://www.facebook.com/pages/seulinkaqui" data-width="180" data-height="300" data-colorscheme="light" data-show-faces="true" data-stream="false" data-header="false"></div> </div>
só mudar isso para sua pagina do facebook:
data-href="http://www.facebook.com/pager/seulinkaqui"
Para mudar a cor basta mudar onde está #ffffff (#ffffff = branco!) é a cor!
<div id="LikeBox" style="background-color:#ffffff; data-width="180" data-height="300"">
Esse link tem os códigos das cores AQUI
ss:
Pronto qualquer duvida só postar!
-
 hellcoreot recebeu reputação de Davycorreaarantes em Like Box Com Fundo Branco
hellcoreot recebeu reputação de Davycorreaarantes em Like Box Com Fundo Branco
Olá vim postar como fazer seu like box igual do globalwar com fundo branco:
Vá em www/layouts/tibiacom/layout.php
Abrá e procure(ctrl+F) por if($config['site']['screenoftheday'] == 1) logo após ?> adicione isso:
<div id="fb-root"></div> <script>(function(d, s, id) { var js, fjs = d.getElementsByTagName(s)[0]; if (d.getElementById(id)) return; js = d.createElement(s); js.id = id; js.src = "//connect.facebook.net/pt_BR/all.js#xfbml=1"; fjs.parentNode.insertBefore(js, fjs); }(document, 'script', 'facebook-jssdk'));</script> <div id="LikeBox" style="background-color:#ffffff; data-width="180" data-height="300""> <div class="fb-like-box" data-href="http://www.facebook.com/pages/seulinkaqui" data-width="180" data-height="300" data-colorscheme="light" data-show-faces="true" data-stream="false" data-header="false"></div> </div>
só mudar isso para sua pagina do facebook:
data-href="http://www.facebook.com/pager/seulinkaqui"
Para mudar a cor basta mudar onde está #ffffff (#ffffff = branco!) é a cor!
<div id="LikeBox" style="background-color:#ffffff; data-width="180" data-height="300"">
Esse link tem os códigos das cores AQUI
ss:
Pronto qualquer duvida só postar!
-
 hellcoreot recebeu reputação de Doidin em Auto Compiler Linux Debian, Ubuntu, Fedora E Centos V2
hellcoreot recebeu reputação de Doidin em Auto Compiler Linux Debian, Ubuntu, Fedora E Centos V2
Introdução:
Olá ékstibianos hoje trago um script para vocês que auto configura e compila seu linux e ainda tem um anti dos com suporte para Debian, Ubuntu, Fedora e CentOS.
Instalando :
Baixe o script compiler.sh dentro do diretório onde está as sources exemplo:
cd /otserv
Baixe o script:
wget http://205.196.121.183/r4d4bap792rg/pw3owvdd42ijv76/compiler.sh
De permissão
chmod 777 -R compiler.sh
Execute o script:
./compiler.sh
Pronto o script vai configurar tudo para você, é só executar o script que sua source será compilada e instalado seu webserver sem problemas.
ss:
v2
Atualiza
Instala as libs
Compila
Instala webserver *Beta
Extra Anti DoS
DOWNLOADS:
LinkDireto
Multiupload
SpeedyShare
Mediafire
-
 hellcoreot recebeu reputação de rpg2 em Instalando Apache+Php+Mysql+Phpmyadmin No Windows
hellcoreot recebeu reputação de rpg2 em Instalando Apache+Php+Mysql+Phpmyadmin No Windows
Introdução:
Olá ékstibianos, nesse tópico vou ensinar a instalar apache2.2, php5, mysql e o phpmyadmin no windows sem sistemas pronto como xampp, php triad, wampserver e etc.
A vantagem de instalar separado é que você fica livre de falhas que vem nesses sistemas prontos, que faz você ser hackiado, eu recomendo, você que vá usar windows faça esses procedimentos.
OBS:
•Desinstale outros sistemas como xampp triad etc..
•Baixe o
Apache2.2
•Baixe o
PHP5
•Baixe o
MySQL
•Baixe o
PhpMyAdmin
1° Instalando Apache2.2 :
Crie uma pasta chamada webserver em C:\ ficando assim C:\webserver, após criar a pasta vamos iniciar o instalador do
apache basta clicar em Next >
ss:
Aqui é onde iremos efetuar algumas configurações do servidor, basta preencher o primeiro campo com o valor localdomain, o segundo campo com localhost e o terceiro um e-mail que desejar. É recomendável que você deixe o Apache rodando na porta 80, não que isso seja obrigatório, você pode alterar caso queira. Basta após clicar em Next:
ss:
Nesse passo vamos escolher o tipo de instalação no nosso caso vamos escolher custom pois vamos instalar tudo em uma pasta só, clique em Next >:
ss:
Por padrão, o Apache será instalado na pasta Arquivos de Programas > Apache Software Foundation > Apache 2.2, mas vou instalá-lo dentro da minha pasta webserver clique em Change..., ficando da seguinte forma C:\webserver\Apache2.2:
ss:
Basta agora clicar em Install e a instalação será iniciada:
ss:
Após o término da instalação, você verá que apareceu na sua System Tray (aqueles ícones que ficam ao lado do relógio do Windows) um novo ícone, o Apache Monitor:
ss:
Através dele temos acesso ao status do Apache, onde podemos obter informações se ele está rodando, podemos também parar o sevidor, reiniciá-lo e iniciá-lo. Basta clicar com o botão direito no ícone e escolher Open Apache Monitor:
ss:
Apos instalação vamos testar abra o seu browser e digite o seguinte na barra de endereço
http://localhost/ vai ficar igual a ss abaixo:
ss:
A pasta onde vai ficar seu site será C:\webserver\Apache2.2\htdocs.
Vamos alterar o arquivo httpd.conf
C:\webserver\Apache2.2\conf
Agora vamos definir também quais arquivos o Apache irá servir quando um diretório for requisitado. Procure a seguinte linha:
DirectoryIndex index.html
E substituir por:
DirectoryIndex index.html index.php
Pronto seu Apache está instalado corretamente.
2° Instalando PHP5 :
Vamos iniciar o instalador do
PHP5 basta clicar em Next:
ss:
Basta agora você ir seguindo os passos até chegar a tela onde você escolherá a pasta de instalação do PHP. Como já fiz anteriormente com o Apache, também vou personalizar a pasta do instalação do PHP, que será a seguinte: C:\webserver\PHP5:
ss:
Nesse passo, ele irá pedir o tipo de servidor você está utilizando, basta escolher o Apache 2.2.XX:
ss:
Nesse próximo passo, ele irá solicitar o local dos arquivos de configuração do Apache. Localize a pasta "conf", dentro da pasta onde foi instalado o Apache C:\webserver\Apache2.2\conf .
ss:
O próximo passo é onde você escolhe quais extensões quer instalar junto com o PHP, escolha as que julgar necessário ou simplesmente deixe como está:
ss:
Ao final do processo, caso esteja tudo OK, basta agora clicar no botão install:
ss:
Agora vamos testar se seu php esta funcionando crie um test.php e cole o seguinte codigo:
< ?php phpinfo(); ?>
Salve a mesma dentro da pasta htdocs com o nome info.php e então acesse a página pela seguinte URL:
http://localhost/test.php.
ss:
Agora vamos configurar o php.ini
C:\webserver\PHP5\php.ini
Caso você deixe Off, scripts PHP que iniciem com <? não serão identificados, somente os scripts que inciem com <?php funcionarão.
procure por short_open_tag = Off e subistitua por:
short_open_tag = On
Ative este item apenas se você gostar de usar as tags no estilo ASP, como em <% … %>, caso contrário, pode deixar desativado.
procure por asp_tags = Off e subistitua por:
asp_tags = On
Por questões de segurança esse item vem com valor Off. Sua função é a de imprimir erros de sintaxe ou funcionamento do PHP na página. Por questões de segurança, é bom deixá-lo em Off, pois entre as mensagens de erros muitas vezes vêm nomes de arquivos, caminhos locais, e até a senha do banco de dados, se tiver algum erro de sintaxe justamente na declaração da mesma mas caso queira as mensagens de erro:
procure por display_errors = Off e subistitua por:
display_errors = On
Pronto agora seu php5 está configurado.
3° Instalando MySQL :
A interface de instalação é semelhante a do Apache e a do PHP, não existe muito segredo, basta ir seguindo os passos que serão mostrados abaixo. Ao executar o instalador do
MySQL, você terá acesso a uma tela semelhante a essa:
ss:
O próximo passo é onde iremos selecionar o tipo de instalação, vamos escolher custom pois vamos personalizar a pasta de instalação do MySQL:
ss:
Vamos mudar o local onde será instalado,
clique em Change..., ficando da seguinte forma C:\webserver\MySQL5\:
ss:
Estando tudo Ok, basta clicar em Install:
ss:
Após o final da instalação, vamos efetuar as configurações do MySQL, marque Configure the MySQL Server now:
ss:
A seguir escolha Detailed Configuration:
ss:
Escolha Developer Machine:
ss:
Escolha Multifunctional Database:
ss:
No passo ao que se refere a instalação do InnoDB, deixe como o caminho Installation Patch:
ss:
Deixe selecionado Decision Support (DSS)/OLAP:
ss:
Nesse passo, não se esqueça de deixar selecionado a caixa "Add Firewall exception for this port":
ss:
Selecione Best Support for Multilingualism:
ss:
A próxima opção é de incluir o caminho do MySQL na variável de ambiente "Path" do Windows. Deixe-a selecionada pois assim você pode chamar os executáveis do MySQL a partir de qualquer prompt, em qualquer pasta:
ss:
No próximo passo deve-se definir a senha de root você irá usar essa senha no phpmyadmin para importar a database e usar no seu config.lua para o server se comunicar com sua database.
ss:
No próximo passo basta você clicar em execute para que o MySQL dê início ao processo de configuração:
ss:
Caso tudo tenha corrido OK, você verá uma tela como essa, caso tenha algum problema, efetue as configurações novamente:
ss:
Caso não ocorra nem um erro nessa parte final a instalação esta 100%, caso ocorra erros como disse no começo do tópico desinstale outroswebservers.
Pronto agora seu MySQL está configurado.
4° Instalando PhpMyAdmin :
Baixe o arquivo phpMyAdmin-3.5.3-all-languages.zip e extraia para C:\webserver\Apache2.2\htdocs
e renomeie a pasta para phpmyadmin agora para acessar agora o PhpMyAdmin basta você digitar o seguinte:
http://localhost/phpmyadmin/, entre com o usuário root e senha que você configurou para o mesmo na instalação do MySQL e pronto, você já tem acesso ao PhpMyAdmin.
ss:
Pronto seu Apache, PHP, MySQL e PhpMyAdmin estão funcionando, qualquer erro poste aqui.
-

-
 hellcoreot recebeu reputação de milbradt em Instalar Csf Firewall
hellcoreot recebeu reputação de milbradt em Instalar Csf Firewall
CSF Firewall é um firewall muito popular, baseado no iptables para sistemas GNU/Linux, Nasce-o para integrar-se com o popular cPanel/WHM, porem seu exito foi tao grande que seus desenvolvedores implementaram uma versão genérica que funciona hoje nas distribuições mais populares dos sistemas operacionais GNU/Linux.
Antes de iniciar, se você tem o APF firewall, primeiro devera remove-lo executando o comando:
sh /etc/csf/remove_apf_bfd.sh
Para instalar o CSF Firewall bastá executar os seguintes comandos:
mkdir /root/temp
cd /root/temp
rm -fv csf.tgz
wget http://www.configserver.com/free/csf.tgz
tar -xzf csf.tgz
cd csf
sh install.generic.sh
Por padrão já é configurado as portas que foram detectada durante a instalação, ou seja que estão abertas. Esta configuração fica em modo teste, sendo que as regras do CSF Firewall se auto-apagarão em 5 minutos.
Logo que tenha terminado os procedimentos edit o arquivo csf.conf comando:
nano /etc/csf/csf.conf
Troque a variável abaixo:
"TESTING = "1"
por
TESTING = "0"
Após editar o texto (ctrl + x) S para sim depois enter, agora já esta salvo seu arquivo.
Com isto iremos reiniciar o CSF Firewall e já esta pronto para uso:
csf -r
Agora teste para ver se está tudo ok.
perl /etc/csf/csftest.pl
Notas importantes
Comandos
As funções mais poderosas do CSF estão na sua interface de linha de comando, cujas opções mais relevantes são as seguintes:
Uso: /usr/sbin/csf [opção] [valor]
Opção / Significado
-h, –help / Mostra a ajuda
-l, –status / Lista/Mostra a configuração do iptables
-s, –start / Inicia regras do firewall
-f, –stop / Limpa/Interrompe regras do firewall (Nota: lfd pode reiniciar o csf)
-r, –restart / Recarrega regras do firewall
-q, –startq / Reinicialização rápida (csf reiniciado pelo lfd)
-a, –add ip / Libera um IP e adiciona-o em /etc/csf.allow
-ar, –addrm ip / Remove um IP de /etc/csf.allow e deleta a regra
-d, –deny ip / Bloqueia um IP e adiciona-o em /etc/csf.deny
-dr, –denyrm ip / Desbloqueia um IP e remove-o de /etc/csf.deny
-df, –denyf / Remove e libera todos os IPs em /etc/csf.deny
-g, –grep ip / Procura nas regras do iptables por um IP (incl. CIDR)
-t, –temp / Mostra a lista atual de IPs bloqueados temporariamente e o tempo até o desbloqueio
-tr, –temprm ip / Remove um IP do bloqueio e liberação temporários
-td, –tempdeny ip ttl [-p porta] [-d direção] / Adiciona um IP a lista de de bloqueio temporário. ttl é quanto tempo o bloqueio dura (default:segundos, pode usar um sufixo de h/m/d).
Porta opcional. Direção opcional do bloqueio pode ser uma das seguintes:
in, out ou inout (default:in) -ta, –tempallow ip ttl [-p porta] [-d direção] / Adiciona um IP à lista de permissão temporária (default:inout)
-tf, –tempf / Limpa todos os IPs da lista de IPs temporários
-c, –check / Verifica se existem atualizações do csf mas não atualiza
-u, –update / Verifica se existem atualizações do csf e atualiza se possível
-uf / Força a atualização do csf
-x, –disable / Desabilita csf e lfd
-e, –enable / Habilita csf e lfd se desabilitados anteriormente
-v, –version / Mostra a versão do csf
Essas opções permitem a utilização e configuração rápida do csf, pela linha de comando, cobrindo a maior parte das necessidades diárias da administração de um servidor.
O csf utiliza alguns arquivos para configuração:
csf.conf - Arquivo de configuração principal, tem explicações detalhadas sobre as opções.
csf.allow - Uma lista de IPs e endereços CIDR que são sempre liberados pelo firewall.
csf.deny - Uma lista de IPs e endereços CIDR que são sempre bloqueados pelo firewall.
csf.ignore - Uma lista de IPs e endereços CIDR que o lfd deve ignorar e não devem ser bloqueados quando detectados.
csf.*ignore - Vários arquivos ignore que listam arquivos, usuários e IPs que devem ser ignorados pelo lfd. Veja cada arquivo para saber seu propósito específico.
Todos esses arquivos estão situados em /etc/csf, e toda vez que forem alterados o csf deverá ser reiniciado para carregar as novas configurações.
O csf é extremamente versátil, suportando uma variedade muito grande de configurações diferentes. As seguintes opções (todas em /etc/csf/csf.conf) causam (ou resolvem) a maioria dos problemas em ambientes de produção:
TCP_IN, TCP_OUT, UDP_IN, UDP_OUT: Essas opções controlam as portas TCP e UDP abertas pelo firewall, divididos por protocolo e entrada ou saída. As portas podem ser abertas individualmente, ou por intervalo.
SMTP_BLOCK, SMTP_ALLOWLOCAL: A opção SMTP_BLOCK, bloqueia todo o tráfego de saída na porta 25, exceto para os usuários root, exim e mailman (outras exceções podem ser adicionadas usando as opções SMTP_ALLOWUSER e SMTP_ALLOWGROUP esta é uma opção altamente recomendada, mas que pode atrapalhar o funcionamento de webmails. Para evitar isto, existe a opção SMTP_ALLOWLOCAL que permite as conexões de saída na porta 25 pela interface de loopback.
CT_LIMIT e relacionados: O csf tem a funcionalidade de monitoramento de conexões, que verifica se um único IP realizou uma quantidade de conexões maior do que o especificado em CT_LIMIT, durante um intervalo de tempo especificado em CT_INTERVAL. Por padrão, esse bloqueio é temporário, falaremos mais sobre bloqueios temporários mais adiante.
LF_TRIGGER e relacionados: O lfd monitora todas as tentativas de login aos serviços e caso um mesmo IP faça uma quantidade de logins falhos maior que LF_TRIGGER, o mesmo será bloqueado. Existem opções que permitem variar esta configuração por serviço, atribuindo se por exemplo, o limite de 10 tentativas para o IMAP e de 5 para o SSH.
O csf pode ser configurado ( e em alguns casos é o default) para bloquear IPs apenas temporariamente. Esta funcionalidade é controlada pelas opções LF_TRIGGER_PERM, LF_SSHD_PERM, LF_FTPD_PERM e relacionadas, que estipulam o tempo que irá durar este bloqueio temporário do IP transgressor. Os bloqueios temporários são logados em /var/log/lfd.log, o arquivo de log do LFD. É sempre importante verificar este arquivo em caso de bloqueios “inexplicáveis” acontecendo em seu servidor.
Qualquer dúvidas só postar.
-
 hellcoreot recebeu reputação de binga em Auto Compiler Linux Debian, Ubuntu, Fedora E Centos V2
hellcoreot recebeu reputação de binga em Auto Compiler Linux Debian, Ubuntu, Fedora E Centos V2
Introdução:
Olá ékstibianos hoje trago um script para vocês que auto configura e compila seu linux e ainda tem um anti dos com suporte para Debian, Ubuntu, Fedora e CentOS.
Instalando :
Baixe o script compiler.sh dentro do diretório onde está as sources exemplo:
cd /otserv
Baixe o script:
wget http://205.196.121.183/r4d4bap792rg/pw3owvdd42ijv76/compiler.sh
De permissão
chmod 777 -R compiler.sh
Execute o script:
./compiler.sh
Pronto o script vai configurar tudo para você, é só executar o script que sua source será compilada e instalado seu webserver sem problemas.
ss:
v2
Atualiza
Instala as libs
Compila
Instala webserver *Beta
Extra Anti DoS
DOWNLOADS:
LinkDireto
Multiupload
SpeedyShare
Mediafire
-
 hellcoreot recebeu reputação de VictorWEBMaster em Instalar Csf Firewall
hellcoreot recebeu reputação de VictorWEBMaster em Instalar Csf Firewall
CSF Firewall é um firewall muito popular, baseado no iptables para sistemas GNU/Linux, Nasce-o para integrar-se com o popular cPanel/WHM, porem seu exito foi tao grande que seus desenvolvedores implementaram uma versão genérica que funciona hoje nas distribuições mais populares dos sistemas operacionais GNU/Linux.
Antes de iniciar, se você tem o APF firewall, primeiro devera remove-lo executando o comando:
sh /etc/csf/remove_apf_bfd.sh
Para instalar o CSF Firewall bastá executar os seguintes comandos:
mkdir /root/temp
cd /root/temp
rm -fv csf.tgz
wget http://www.configserver.com/free/csf.tgz
tar -xzf csf.tgz
cd csf
sh install.generic.sh
Por padrão já é configurado as portas que foram detectada durante a instalação, ou seja que estão abertas. Esta configuração fica em modo teste, sendo que as regras do CSF Firewall se auto-apagarão em 5 minutos.
Logo que tenha terminado os procedimentos edit o arquivo csf.conf comando:
nano /etc/csf/csf.conf
Troque a variável abaixo:
"TESTING = "1"
por
TESTING = "0"
Após editar o texto (ctrl + x) S para sim depois enter, agora já esta salvo seu arquivo.
Com isto iremos reiniciar o CSF Firewall e já esta pronto para uso:
csf -r
Agora teste para ver se está tudo ok.
perl /etc/csf/csftest.pl
Notas importantes
Comandos
As funções mais poderosas do CSF estão na sua interface de linha de comando, cujas opções mais relevantes são as seguintes:
Uso: /usr/sbin/csf [opção] [valor]
Opção / Significado
-h, –help / Mostra a ajuda
-l, –status / Lista/Mostra a configuração do iptables
-s, –start / Inicia regras do firewall
-f, –stop / Limpa/Interrompe regras do firewall (Nota: lfd pode reiniciar o csf)
-r, –restart / Recarrega regras do firewall
-q, –startq / Reinicialização rápida (csf reiniciado pelo lfd)
-a, –add ip / Libera um IP e adiciona-o em /etc/csf.allow
-ar, –addrm ip / Remove um IP de /etc/csf.allow e deleta a regra
-d, –deny ip / Bloqueia um IP e adiciona-o em /etc/csf.deny
-dr, –denyrm ip / Desbloqueia um IP e remove-o de /etc/csf.deny
-df, –denyf / Remove e libera todos os IPs em /etc/csf.deny
-g, –grep ip / Procura nas regras do iptables por um IP (incl. CIDR)
-t, –temp / Mostra a lista atual de IPs bloqueados temporariamente e o tempo até o desbloqueio
-tr, –temprm ip / Remove um IP do bloqueio e liberação temporários
-td, –tempdeny ip ttl [-p porta] [-d direção] / Adiciona um IP a lista de de bloqueio temporário. ttl é quanto tempo o bloqueio dura (default:segundos, pode usar um sufixo de h/m/d).
Porta opcional. Direção opcional do bloqueio pode ser uma das seguintes:
in, out ou inout (default:in) -ta, –tempallow ip ttl [-p porta] [-d direção] / Adiciona um IP à lista de permissão temporária (default:inout)
-tf, –tempf / Limpa todos os IPs da lista de IPs temporários
-c, –check / Verifica se existem atualizações do csf mas não atualiza
-u, –update / Verifica se existem atualizações do csf e atualiza se possível
-uf / Força a atualização do csf
-x, –disable / Desabilita csf e lfd
-e, –enable / Habilita csf e lfd se desabilitados anteriormente
-v, –version / Mostra a versão do csf
Essas opções permitem a utilização e configuração rápida do csf, pela linha de comando, cobrindo a maior parte das necessidades diárias da administração de um servidor.
O csf utiliza alguns arquivos para configuração:
csf.conf - Arquivo de configuração principal, tem explicações detalhadas sobre as opções.
csf.allow - Uma lista de IPs e endereços CIDR que são sempre liberados pelo firewall.
csf.deny - Uma lista de IPs e endereços CIDR que são sempre bloqueados pelo firewall.
csf.ignore - Uma lista de IPs e endereços CIDR que o lfd deve ignorar e não devem ser bloqueados quando detectados.
csf.*ignore - Vários arquivos ignore que listam arquivos, usuários e IPs que devem ser ignorados pelo lfd. Veja cada arquivo para saber seu propósito específico.
Todos esses arquivos estão situados em /etc/csf, e toda vez que forem alterados o csf deverá ser reiniciado para carregar as novas configurações.
O csf é extremamente versátil, suportando uma variedade muito grande de configurações diferentes. As seguintes opções (todas em /etc/csf/csf.conf) causam (ou resolvem) a maioria dos problemas em ambientes de produção:
TCP_IN, TCP_OUT, UDP_IN, UDP_OUT: Essas opções controlam as portas TCP e UDP abertas pelo firewall, divididos por protocolo e entrada ou saída. As portas podem ser abertas individualmente, ou por intervalo.
SMTP_BLOCK, SMTP_ALLOWLOCAL: A opção SMTP_BLOCK, bloqueia todo o tráfego de saída na porta 25, exceto para os usuários root, exim e mailman (outras exceções podem ser adicionadas usando as opções SMTP_ALLOWUSER e SMTP_ALLOWGROUP esta é uma opção altamente recomendada, mas que pode atrapalhar o funcionamento de webmails. Para evitar isto, existe a opção SMTP_ALLOWLOCAL que permite as conexões de saída na porta 25 pela interface de loopback.
CT_LIMIT e relacionados: O csf tem a funcionalidade de monitoramento de conexões, que verifica se um único IP realizou uma quantidade de conexões maior do que o especificado em CT_LIMIT, durante um intervalo de tempo especificado em CT_INTERVAL. Por padrão, esse bloqueio é temporário, falaremos mais sobre bloqueios temporários mais adiante.
LF_TRIGGER e relacionados: O lfd monitora todas as tentativas de login aos serviços e caso um mesmo IP faça uma quantidade de logins falhos maior que LF_TRIGGER, o mesmo será bloqueado. Existem opções que permitem variar esta configuração por serviço, atribuindo se por exemplo, o limite de 10 tentativas para o IMAP e de 5 para o SSH.
O csf pode ser configurado ( e em alguns casos é o default) para bloquear IPs apenas temporariamente. Esta funcionalidade é controlada pelas opções LF_TRIGGER_PERM, LF_SSHD_PERM, LF_FTPD_PERM e relacionadas, que estipulam o tempo que irá durar este bloqueio temporário do IP transgressor. Os bloqueios temporários são logados em /var/log/lfd.log, o arquivo de log do LFD. É sempre importante verificar este arquivo em caso de bloqueios “inexplicáveis” acontecendo em seu servidor.
Qualquer dúvidas só postar.
-
 hellcoreot recebeu reputação de Piabeta Kun em Auto Compiler Linux Debian, Ubuntu, Fedora E Centos V2
hellcoreot recebeu reputação de Piabeta Kun em Auto Compiler Linux Debian, Ubuntu, Fedora E Centos V2
Introdução:
Olá ékstibianos hoje trago um script para vocês que auto configura e compila seu linux e ainda tem um anti dos com suporte para Debian, Ubuntu, Fedora e CentOS.
Instalando :
Baixe o script compiler.sh dentro do diretório onde está as sources exemplo:
cd /otserv
Baixe o script:
wget http://205.196.121.183/r4d4bap792rg/pw3owvdd42ijv76/compiler.sh
De permissão
chmod 777 -R compiler.sh
Execute o script:
./compiler.sh
Pronto o script vai configurar tudo para você, é só executar o script que sua source será compilada e instalado seu webserver sem problemas.
ss:
v2
Atualiza
Instala as libs
Compila
Instala webserver *Beta
Extra Anti DoS
DOWNLOADS:
LinkDireto
Multiupload
SpeedyShare
Mediafire
-
 hellcoreot recebeu reputação de Beeki em Auto Compiler Linux Debian, Ubuntu, Fedora E Centos V2
hellcoreot recebeu reputação de Beeki em Auto Compiler Linux Debian, Ubuntu, Fedora E Centos V2
Introdução:
Olá ékstibianos hoje trago um script para vocês que auto configura e compila seu linux e ainda tem um anti dos com suporte para Debian, Ubuntu, Fedora e CentOS.
Instalando :
Baixe o script compiler.sh dentro do diretório onde está as sources exemplo:
cd /otserv
Baixe o script:
wget http://205.196.121.183/r4d4bap792rg/pw3owvdd42ijv76/compiler.sh
De permissão
chmod 777 -R compiler.sh
Execute o script:
./compiler.sh
Pronto o script vai configurar tudo para você, é só executar o script que sua source será compilada e instalado seu webserver sem problemas.
ss:
v2
Atualiza
Instala as libs
Compila
Instala webserver *Beta
Extra Anti DoS
DOWNLOADS:
LinkDireto
Multiupload
SpeedyShare
Mediafire
-
 hellcoreot deu reputação a ImBack em [Pedido]Quero Esse Sistema Pro Meu Gesior
hellcoreot deu reputação a ImBack em [Pedido]Quero Esse Sistema Pro Meu Gesior
http://www.xtibia.com/forum/topic/137475-gesior-aac-2-novas-estatisticas-para-seu-web-site/ -
 hellcoreot recebeu reputação de LookMe em [Encerrado] Quest // Acc Mananger
hellcoreot recebeu reputação de LookMe em [Encerrado] Quest // Acc Mananger
1- Account manager sópode ser editado nas source mas em criaturescript em login.lua pode editar só algumas falas:
elseif(accountManager == MANAGER_NAMELOCK) then doPlayerSendTextMessage(cid, MESSAGE_STATUS_CONSOLE_ORANGE, "Hello, it appears that your character has been namelocked, what would you like as your new name?") elseif(accountManager == MANAGER_ACCOUNT) then doPlayerSendTextMessage(cid, MESSAGE_STATUS_CONSOLE_ORANGE, "Hello, type 'account' to manage your account and if you want to start over then type 'cancel'.") else doPlayerSendTextMessage(cid, MESSAGE_STATUS_CONSOLE_ORANGE, "Hello, type 'account' to create an account or type 'recover' to recover an account.") end
2- Para as quest aparecer no questlog tem que editar em data/xml/quests.xml
<quest name="Pits of Inferno" startstorageid="30031" startstoragevalue="1">
em name o nome da quest e em storge n precisa enm falar
-
 hellcoreot recebeu reputação de raunos em Auto Compiler Linux Debian, Ubuntu, Fedora E Centos V2
hellcoreot recebeu reputação de raunos em Auto Compiler Linux Debian, Ubuntu, Fedora E Centos V2
Introdução:
Olá ékstibianos hoje trago um script para vocês que auto configura e compila seu linux e ainda tem um anti dos com suporte para Debian, Ubuntu, Fedora e CentOS.
Instalando :
Baixe o script compiler.sh dentro do diretório onde está as sources exemplo:
cd /otserv
Baixe o script:
wget http://205.196.121.183/r4d4bap792rg/pw3owvdd42ijv76/compiler.sh
De permissão
chmod 777 -R compiler.sh
Execute o script:
./compiler.sh
Pronto o script vai configurar tudo para você, é só executar o script que sua source será compilada e instalado seu webserver sem problemas.
ss:
v2
Atualiza
Instala as libs
Compila
Instala webserver *Beta
Extra Anti DoS
DOWNLOADS:
LinkDireto
Multiupload
SpeedyShare
Mediafire
-
 hellcoreot deu reputação a tchuca02 em Como Abrir O Sql
hellcoreot deu reputação a tchuca02 em Como Abrir O Sql
PRIMEIRAMENTE VC DEVE ABRIR A PASTA DO SVR VAI ESTAR MAIS OU MENOS ASSIM
AI VC CLICA EM sqlitestudio IRA ABRIR MAIS OU MENOS ASSIM
AI É SO VC CLICAR NO TERÇEIRO OS SQL ANTIGOS FICA NO PRIMEIRO
QUANDO VC CLICAR IRA ABRIR
AI VC CLICA NA PASTA NOS SQL ANTIGOS É A PASTA QUE TEM 1 NEGOCIO VERDE
AI VC CELECIONA O ARQUIVO QUE APARECER AI CLICA OK E OK
AI FICARA ASSIM NOTEM O LADO <<< APARECEU UMA LINHA
DE 1 CLIQUE DUPLO NELE E ABRA O TABLES SO LA QUE DEVEMOS MEXER FICARA ASSIM
AGORA IREI ENSINAR COMO EDITAR AS COISAS TIPO:
MUDAR SENHAS,NOME,LVL,VOCAÇAO,NOME DAS GUILDS,SKILL,ML,DESBANIR ALGUM PLAYER,OUTFIT,HEALTH,MANA,ETC...
AGORA PRIMERIO COMO EDITAR PLAYER TER ABRIDO TABLES ABRA A PARTE PLAYER
FICARA ASSIM
VC NAO MEXE EM NADA AI CLIQUE EM DATA
FICARA ASSIM
AGORA LA EM CIMA VAI TER ESCRITO
NAME,WORLD ID,GROUP ID,ACCOUNT ID,LEVEL,VOCATION,HEALTH,HEALTHMAX,EXPERIENCY,LOOKBOODY,ETC...
EXPLICANDO
NAME:O NOME DO PLAYER
WORLD ID:NAO MEXA
GROUP ID:PARA DEFINAR COMO VAI SER O PLAYER:1PLAYER,2NAO SEI,3TUTOR,4GM,5CM,6GOD
ACCOUNT ID:PARA ESCOLHER A CONTA QUE O PLAYER VAI FICAR,VOU EXPLICAR MELHOR DPS
LEVEL:JA TA NA CARA ESCOLHER O LVL DO PLAYER
VOCATION:ESCOLHER VOCAÇAO
HEALTH:O TANTO DE HEALTH QUE O PLAYER TEM ATUALMENT
HEALTHMAX:O TANTO DE HEALTH QUE O PLAYER TEM NO MAXIMO
EXPERIENCY:É AQUELE TANTO QUE APARECE NA PARTE SKILL DO PLAYER QUANDO VC TIVER JOGANDO NAO FAZ DIFERENÇA NENHUMA ISSO
LOOKBOODY:É O CORPO DO PLAYER TIPO SE COLOCA O ID DO ABOMINAVEL O PLAYER FICA COM A ROUPA DE 1 ABOMINAVEL
E O RESTO JA É FACIL AGORA VO ENCINAR COMO EDITAR ACC
VOLTANDO A
AGORA CLIQUE EM accounts E VA EM DATA COMO EM PLAYER
IRA FICAR ASSIM
MOSTRANDO A ACCOUNT,PASSWORD,DIAS DE PREMIUM,ULTIMA VEZ QUE LOGOU,WARINGS,GROUP ID,DIAS DE VIP
EXPLICANDO
ACCOUNT E PASSWORD:É A SENHA DE CIMA E DE BAIXO VC PODE COLOCAR ATÉ 1 NUMERO SO
DIAS DE PREMIUM:JA DIZ TUDO
ULTIMA VEZ QUE LOGOU:TBM
WARINGS:TIPO O GOD VAI TE BANIR ELE INVEZ DE BANIR DIRETO TE DA 1 WARING PRO PLAYER NAO FAZER MAIS A COISA ERRADA QUANDO CHEGAR AO 7 O PLAYER É ALTOMATICAMENTE BANIDO
GROUP IP:TIPO É A ACCOUNT DO GOD,O CHAR FICA MEIO BUGADO ELE NAO PODE PEGAR PK,SO QUE ELE PODE DESLOGAR MESMO COM BATLE
DIAS DE VIP:JA DIZ TUDO
AGORA COMO COLOCAR SKILL
OBS:SEMPRE NA HORA QUE VC ABRIR UMA DAQUELAS ABAS É PRA IR EM DATA NAO VOU MAIS AVISAR
ABRA A PARTE PLAYER_SKILLS FICARA ASSIM DPS QUE VC ABRIR DATA
EXPLICANDO
ESSAS 7 LINHAS SAO OS SKILLS
1:FIRST
2:CLUB
3:SWORD
4:AXE
5:DISTANCE
6:SHIELDING
7:FISHING
COMO NA IMAGEM
PRONTO AGORA SO FALTA COMO DESBANIR E COMO APAGAR GUILD OU MUDAR O NOME DA GUILD
AGORA ABRA A PARTE GUILD
PARA VC DELETAR A GUILD VC PRECISA SELECIONALA E CLICAR NO MENOS E CLICAR NO :button_ok:
E PARA VC MUDAR O NOME É QUENEM MUDAR O NOME DE 1 PLAYER
E PARA TIRAR O BAN SO VC FAZER QUENEM APAGANDO UMA GUILD
VC SELECIONA E APAGA E :button_ok:
FIM
LEMBRETE SEMPRE QUE VC MODIFICAR ALGO DO PLAYER OU SKILL O CHAR TEM QUE ESTAR OFF SENAO NAO DA CERTO
E SEMPRE CLICAR EM :button_ok: DEPOIS DE TER MODIFICADO ALGUMA COISA QUE É PRA SALVE PRONTO
EDIT<
Download
SQL
-
 hellcoreot recebeu reputação de raunos em [Encerrado] Iniciante ~ Duvidas Cruéis :|
hellcoreot recebeu reputação de raunos em [Encerrado] Iniciante ~ Duvidas Cruéis :|
simples cd /root/Desktop/OT860 ai executa os comandos.
-
 hellcoreot recebeu reputação de dragonfight em Backup Automático Da Sua Database
hellcoreot recebeu reputação de dragonfight em Backup Automático Da Sua Database
Introdução:
Olá venho aqui fazer esse tutorial para ensinar como configurar um cron a fazer backup automaticamente da sua database todos os dias.
OBS:
• Seu server tem que estar em ambiente Linux.
• Sua database deve estar funcionando com o seu servidor.
• Programa usado no tutorial PuTTY.
Tutorial
1° Parte do tutorial :
1°: logue no PuTTY como root e crie o diretório onde será salvo a database com esse comando:
mkdir backup
2°: Agora vamos criar o arquivo que irá fazer o backup com o comando:
pico backup.sh
Agora você vai ter que colar este texto para o novo arquivo. Você pode colar pressionando o botão direito do mouse.
onde está otserv é o sqlDatabase = "otserv" que esta no config.lua
#!/bin/bash mysqldump -u"root" otserv| gzip > /root/backup/db_backup_`date +%d-%m-%y__%Hh:%Mm_%Ss`.sql.gz
Após colar o texto salvar e sair, (ctrl + x) S para sim depois enter, agora já esta salvo seu arquivo.
3°: execute esses 2 comandos:
chmod 777 -R /root/backup/
chmod 777 -R /root/backup.sh
Agora teste o arquivo com o comando:
./backup.sh
No diretório /root/backup/ terá um arquivo parecido com isso db_backup_27-08-12__14h:00m_17s.sql.gz
Seu arquivo backup.sh está funcionando agora vamos para a segunda parte onde o cron faz o backup todos os dias.
2° Parte do tutorial :
1°: Execute esse comando:
nano /etc/crontab -e
Vai aparecer algo semelhante a da imagem:
Agora você vai ter que colar este texto. Você pode colar pressionando o botão direito do mouse.
1 6 * * * root ./backup.sh
Deve ficar semelhante a imagem::
Sendo que o 1 é minutos e 6 é horas o cron vai salvar sua database as 06:01 da manhã, após colar o texto (ctrl + x) S para sim depois enter, agora já esta salvo seu arquivo.
Por final execute esse comando para da um restart no cron ou reinicie o host:
/etc/init.d/cron restart
Notas Finais
Bom esse é um tutorial simples de como fazer um auto backup database, este tutorial foi feito em ubuntu 10.04 mas deve funcionar em outros ambientes Linux
Credito:
Vedovi
Agradecimentos :
Obrigado a todos que leu esse topico .
-
 hellcoreot recebeu reputação de masdead em Instalando Apache+Php+Mysql+Phpmyadmin No Windows
hellcoreot recebeu reputação de masdead em Instalando Apache+Php+Mysql+Phpmyadmin No Windows
Introdução:
Olá ékstibianos, nesse tópico vou ensinar a instalar apache2.2, php5, mysql e o phpmyadmin no windows sem sistemas pronto como xampp, php triad, wampserver e etc.
A vantagem de instalar separado é que você fica livre de falhas que vem nesses sistemas prontos, que faz você ser hackiado, eu recomendo, você que vá usar windows faça esses procedimentos.
OBS:
•Desinstale outros sistemas como xampp triad etc..
•Baixe o
Apache2.2
•Baixe o
PHP5
•Baixe o
MySQL
•Baixe o
PhpMyAdmin
1° Instalando Apache2.2 :
Crie uma pasta chamada webserver em C:\ ficando assim C:\webserver, após criar a pasta vamos iniciar o instalador do
apache basta clicar em Next >
ss:
Aqui é onde iremos efetuar algumas configurações do servidor, basta preencher o primeiro campo com o valor localdomain, o segundo campo com localhost e o terceiro um e-mail que desejar. É recomendável que você deixe o Apache rodando na porta 80, não que isso seja obrigatório, você pode alterar caso queira. Basta após clicar em Next:
ss:
Nesse passo vamos escolher o tipo de instalação no nosso caso vamos escolher custom pois vamos instalar tudo em uma pasta só, clique em Next >:
ss:
Por padrão, o Apache será instalado na pasta Arquivos de Programas > Apache Software Foundation > Apache 2.2, mas vou instalá-lo dentro da minha pasta webserver clique em Change..., ficando da seguinte forma C:\webserver\Apache2.2:
ss:
Basta agora clicar em Install e a instalação será iniciada:
ss:
Após o término da instalação, você verá que apareceu na sua System Tray (aqueles ícones que ficam ao lado do relógio do Windows) um novo ícone, o Apache Monitor:
ss:
Através dele temos acesso ao status do Apache, onde podemos obter informações se ele está rodando, podemos também parar o sevidor, reiniciá-lo e iniciá-lo. Basta clicar com o botão direito no ícone e escolher Open Apache Monitor:
ss:
Apos instalação vamos testar abra o seu browser e digite o seguinte na barra de endereço
http://localhost/ vai ficar igual a ss abaixo:
ss:
A pasta onde vai ficar seu site será C:\webserver\Apache2.2\htdocs.
Vamos alterar o arquivo httpd.conf
C:\webserver\Apache2.2\conf
Agora vamos definir também quais arquivos o Apache irá servir quando um diretório for requisitado. Procure a seguinte linha:
DirectoryIndex index.html
E substituir por:
DirectoryIndex index.html index.php
Pronto seu Apache está instalado corretamente.
2° Instalando PHP5 :
Vamos iniciar o instalador do
PHP5 basta clicar em Next:
ss:
Basta agora você ir seguindo os passos até chegar a tela onde você escolherá a pasta de instalação do PHP. Como já fiz anteriormente com o Apache, também vou personalizar a pasta do instalação do PHP, que será a seguinte: C:\webserver\PHP5:
ss:
Nesse passo, ele irá pedir o tipo de servidor você está utilizando, basta escolher o Apache 2.2.XX:
ss:
Nesse próximo passo, ele irá solicitar o local dos arquivos de configuração do Apache. Localize a pasta "conf", dentro da pasta onde foi instalado o Apache C:\webserver\Apache2.2\conf .
ss:
O próximo passo é onde você escolhe quais extensões quer instalar junto com o PHP, escolha as que julgar necessário ou simplesmente deixe como está:
ss:
Ao final do processo, caso esteja tudo OK, basta agora clicar no botão install:
ss:
Agora vamos testar se seu php esta funcionando crie um test.php e cole o seguinte codigo:
< ?php phpinfo(); ?>
Salve a mesma dentro da pasta htdocs com o nome info.php e então acesse a página pela seguinte URL:
http://localhost/test.php.
ss:
Agora vamos configurar o php.ini
C:\webserver\PHP5\php.ini
Caso você deixe Off, scripts PHP que iniciem com <? não serão identificados, somente os scripts que inciem com <?php funcionarão.
procure por short_open_tag = Off e subistitua por:
short_open_tag = On
Ative este item apenas se você gostar de usar as tags no estilo ASP, como em <% … %>, caso contrário, pode deixar desativado.
procure por asp_tags = Off e subistitua por:
asp_tags = On
Por questões de segurança esse item vem com valor Off. Sua função é a de imprimir erros de sintaxe ou funcionamento do PHP na página. Por questões de segurança, é bom deixá-lo em Off, pois entre as mensagens de erros muitas vezes vêm nomes de arquivos, caminhos locais, e até a senha do banco de dados, se tiver algum erro de sintaxe justamente na declaração da mesma mas caso queira as mensagens de erro:
procure por display_errors = Off e subistitua por:
display_errors = On
Pronto agora seu php5 está configurado.
3° Instalando MySQL :
A interface de instalação é semelhante a do Apache e a do PHP, não existe muito segredo, basta ir seguindo os passos que serão mostrados abaixo. Ao executar o instalador do
MySQL, você terá acesso a uma tela semelhante a essa:
ss:
O próximo passo é onde iremos selecionar o tipo de instalação, vamos escolher custom pois vamos personalizar a pasta de instalação do MySQL:
ss:
Vamos mudar o local onde será instalado,
clique em Change..., ficando da seguinte forma C:\webserver\MySQL5\:
ss:
Estando tudo Ok, basta clicar em Install:
ss:
Após o final da instalação, vamos efetuar as configurações do MySQL, marque Configure the MySQL Server now:
ss:
A seguir escolha Detailed Configuration:
ss:
Escolha Developer Machine:
ss:
Escolha Multifunctional Database:
ss:
No passo ao que se refere a instalação do InnoDB, deixe como o caminho Installation Patch:
ss:
Deixe selecionado Decision Support (DSS)/OLAP:
ss:
Nesse passo, não se esqueça de deixar selecionado a caixa "Add Firewall exception for this port":
ss:
Selecione Best Support for Multilingualism:
ss:
A próxima opção é de incluir o caminho do MySQL na variável de ambiente "Path" do Windows. Deixe-a selecionada pois assim você pode chamar os executáveis do MySQL a partir de qualquer prompt, em qualquer pasta:
ss:
No próximo passo deve-se definir a senha de root você irá usar essa senha no phpmyadmin para importar a database e usar no seu config.lua para o server se comunicar com sua database.
ss:
No próximo passo basta você clicar em execute para que o MySQL dê início ao processo de configuração:
ss:
Caso tudo tenha corrido OK, você verá uma tela como essa, caso tenha algum problema, efetue as configurações novamente:
ss:
Caso não ocorra nem um erro nessa parte final a instalação esta 100%, caso ocorra erros como disse no começo do tópico desinstale outroswebservers.
Pronto agora seu MySQL está configurado.
4° Instalando PhpMyAdmin :
Baixe o arquivo phpMyAdmin-3.5.3-all-languages.zip e extraia para C:\webserver\Apache2.2\htdocs
e renomeie a pasta para phpmyadmin agora para acessar agora o PhpMyAdmin basta você digitar o seguinte:
http://localhost/phpmyadmin/, entre com o usuário root e senha que você configurou para o mesmo na instalação do MySQL e pronto, você já tem acesso ao PhpMyAdmin.
ss:
Pronto seu Apache, PHP, MySQL e PhpMyAdmin estão funcionando, qualquer erro poste aqui.
-
 hellcoreot recebeu reputação de Lordfire em Instalando Apache+Php+Mysql+Phpmyadmin No Windows
hellcoreot recebeu reputação de Lordfire em Instalando Apache+Php+Mysql+Phpmyadmin No Windows
Introdução:
Olá ékstibianos, nesse tópico vou ensinar a instalar apache2.2, php5, mysql e o phpmyadmin no windows sem sistemas pronto como xampp, php triad, wampserver e etc.
A vantagem de instalar separado é que você fica livre de falhas que vem nesses sistemas prontos, que faz você ser hackiado, eu recomendo, você que vá usar windows faça esses procedimentos.
OBS:
•Desinstale outros sistemas como xampp triad etc..
•Baixe o
Apache2.2
•Baixe o
PHP5
•Baixe o
MySQL
•Baixe o
PhpMyAdmin
1° Instalando Apache2.2 :
Crie uma pasta chamada webserver em C:\ ficando assim C:\webserver, após criar a pasta vamos iniciar o instalador do
apache basta clicar em Next >
ss:
Aqui é onde iremos efetuar algumas configurações do servidor, basta preencher o primeiro campo com o valor localdomain, o segundo campo com localhost e o terceiro um e-mail que desejar. É recomendável que você deixe o Apache rodando na porta 80, não que isso seja obrigatório, você pode alterar caso queira. Basta após clicar em Next:
ss:
Nesse passo vamos escolher o tipo de instalação no nosso caso vamos escolher custom pois vamos instalar tudo em uma pasta só, clique em Next >:
ss:
Por padrão, o Apache será instalado na pasta Arquivos de Programas > Apache Software Foundation > Apache 2.2, mas vou instalá-lo dentro da minha pasta webserver clique em Change..., ficando da seguinte forma C:\webserver\Apache2.2:
ss:
Basta agora clicar em Install e a instalação será iniciada:
ss:
Após o término da instalação, você verá que apareceu na sua System Tray (aqueles ícones que ficam ao lado do relógio do Windows) um novo ícone, o Apache Monitor:
ss:
Através dele temos acesso ao status do Apache, onde podemos obter informações se ele está rodando, podemos também parar o sevidor, reiniciá-lo e iniciá-lo. Basta clicar com o botão direito no ícone e escolher Open Apache Monitor:
ss:
Apos instalação vamos testar abra o seu browser e digite o seguinte na barra de endereço
http://localhost/ vai ficar igual a ss abaixo:
ss:
A pasta onde vai ficar seu site será C:\webserver\Apache2.2\htdocs.
Vamos alterar o arquivo httpd.conf
C:\webserver\Apache2.2\conf
Agora vamos definir também quais arquivos o Apache irá servir quando um diretório for requisitado. Procure a seguinte linha:
DirectoryIndex index.html
E substituir por:
DirectoryIndex index.html index.php
Pronto seu Apache está instalado corretamente.
2° Instalando PHP5 :
Vamos iniciar o instalador do
PHP5 basta clicar em Next:
ss:
Basta agora você ir seguindo os passos até chegar a tela onde você escolherá a pasta de instalação do PHP. Como já fiz anteriormente com o Apache, também vou personalizar a pasta do instalação do PHP, que será a seguinte: C:\webserver\PHP5:
ss:
Nesse passo, ele irá pedir o tipo de servidor você está utilizando, basta escolher o Apache 2.2.XX:
ss:
Nesse próximo passo, ele irá solicitar o local dos arquivos de configuração do Apache. Localize a pasta "conf", dentro da pasta onde foi instalado o Apache C:\webserver\Apache2.2\conf .
ss:
O próximo passo é onde você escolhe quais extensões quer instalar junto com o PHP, escolha as que julgar necessário ou simplesmente deixe como está:
ss:
Ao final do processo, caso esteja tudo OK, basta agora clicar no botão install:
ss:
Agora vamos testar se seu php esta funcionando crie um test.php e cole o seguinte codigo:
< ?php phpinfo(); ?>
Salve a mesma dentro da pasta htdocs com o nome info.php e então acesse a página pela seguinte URL:
http://localhost/test.php.
ss:
Agora vamos configurar o php.ini
C:\webserver\PHP5\php.ini
Caso você deixe Off, scripts PHP que iniciem com <? não serão identificados, somente os scripts que inciem com <?php funcionarão.
procure por short_open_tag = Off e subistitua por:
short_open_tag = On
Ative este item apenas se você gostar de usar as tags no estilo ASP, como em <% … %>, caso contrário, pode deixar desativado.
procure por asp_tags = Off e subistitua por:
asp_tags = On
Por questões de segurança esse item vem com valor Off. Sua função é a de imprimir erros de sintaxe ou funcionamento do PHP na página. Por questões de segurança, é bom deixá-lo em Off, pois entre as mensagens de erros muitas vezes vêm nomes de arquivos, caminhos locais, e até a senha do banco de dados, se tiver algum erro de sintaxe justamente na declaração da mesma mas caso queira as mensagens de erro:
procure por display_errors = Off e subistitua por:
display_errors = On
Pronto agora seu php5 está configurado.
3° Instalando MySQL :
A interface de instalação é semelhante a do Apache e a do PHP, não existe muito segredo, basta ir seguindo os passos que serão mostrados abaixo. Ao executar o instalador do
MySQL, você terá acesso a uma tela semelhante a essa:
ss:
O próximo passo é onde iremos selecionar o tipo de instalação, vamos escolher custom pois vamos personalizar a pasta de instalação do MySQL:
ss:
Vamos mudar o local onde será instalado,
clique em Change..., ficando da seguinte forma C:\webserver\MySQL5\:
ss:
Estando tudo Ok, basta clicar em Install:
ss:
Após o final da instalação, vamos efetuar as configurações do MySQL, marque Configure the MySQL Server now:
ss:
A seguir escolha Detailed Configuration:
ss:
Escolha Developer Machine:
ss:
Escolha Multifunctional Database:
ss:
No passo ao que se refere a instalação do InnoDB, deixe como o caminho Installation Patch:
ss:
Deixe selecionado Decision Support (DSS)/OLAP:
ss:
Nesse passo, não se esqueça de deixar selecionado a caixa "Add Firewall exception for this port":
ss:
Selecione Best Support for Multilingualism:
ss:
A próxima opção é de incluir o caminho do MySQL na variável de ambiente "Path" do Windows. Deixe-a selecionada pois assim você pode chamar os executáveis do MySQL a partir de qualquer prompt, em qualquer pasta:
ss:
No próximo passo deve-se definir a senha de root você irá usar essa senha no phpmyadmin para importar a database e usar no seu config.lua para o server se comunicar com sua database.
ss:
No próximo passo basta você clicar em execute para que o MySQL dê início ao processo de configuração:
ss:
Caso tudo tenha corrido OK, você verá uma tela como essa, caso tenha algum problema, efetue as configurações novamente:
ss:
Caso não ocorra nem um erro nessa parte final a instalação esta 100%, caso ocorra erros como disse no começo do tópico desinstale outroswebservers.
Pronto agora seu MySQL está configurado.
4° Instalando PhpMyAdmin :
Baixe o arquivo phpMyAdmin-3.5.3-all-languages.zip e extraia para C:\webserver\Apache2.2\htdocs
e renomeie a pasta para phpmyadmin agora para acessar agora o PhpMyAdmin basta você digitar o seguinte:
http://localhost/phpmyadmin/, entre com o usuário root e senha que você configurou para o mesmo na instalação do MySQL e pronto, você já tem acesso ao PhpMyAdmin.
ss:
Pronto seu Apache, PHP, MySQL e PhpMyAdmin estão funcionando, qualquer erro poste aqui.
-
 hellcoreot deu reputação a Beeki em [Tutorial] Otb Item Editor
hellcoreot deu reputação a Beeki em [Tutorial] Otb Item Editor
Bem a pedido de um amigo DuuhCarvalho estarei elaborando esse tutorial de como criar um novo item usando o OTB Item editor.
Primeiramente baixe o Item Editor:
http://www.mediafire.com/?ly576216h4pdx7j Após baixar o Item editor é necessario que você o configure, pegue o Tibia.dat e Tibia.spr e coloque na pasta data e os renomeie da seguinte forma. Tibia.spr = Tibia860.spr / Tibia.dat = Tibia860.dat
Feito isso siga a vídeo Aula (:
- Aqui estarei explicando como por o novo item no items.xml
Bem como foi uma sword, usaremos essa tag.
<item id="12620" article="a" name="rapier">
<attribute key="weight" value="1500" />
<attribute key="defense" value="8" />
<attribute key="attack" value="10" />
<attribute key="weaponType" value="sword" />
<attribute key="extradef" value="1" />
</item>12620 = ID do Item que criamos na video aula. Weight = o Peso em oz do item. Defense = defesa que o item dará. attack = será o valor em ataque do item. weaponType = é onde definimos o que item será, como no caso é uma sword, usamos o type "sword" extraDef = a defesa adicional que o item dará -
 hellcoreot recebeu reputação de YagoBlind em Instalando Apache+Php+Mysql+Phpmyadmin No Windows
hellcoreot recebeu reputação de YagoBlind em Instalando Apache+Php+Mysql+Phpmyadmin No Windows
Introdução:
Olá ékstibianos, nesse tópico vou ensinar a instalar apache2.2, php5, mysql e o phpmyadmin no windows sem sistemas pronto como xampp, php triad, wampserver e etc.
A vantagem de instalar separado é que você fica livre de falhas que vem nesses sistemas prontos, que faz você ser hackiado, eu recomendo, você que vá usar windows faça esses procedimentos.
OBS:
•Desinstale outros sistemas como xampp triad etc..
•Baixe o
Apache2.2
•Baixe o
PHP5
•Baixe o
MySQL
•Baixe o
PhpMyAdmin
1° Instalando Apache2.2 :
Crie uma pasta chamada webserver em C:\ ficando assim C:\webserver, após criar a pasta vamos iniciar o instalador do
apache basta clicar em Next >
ss:
Aqui é onde iremos efetuar algumas configurações do servidor, basta preencher o primeiro campo com o valor localdomain, o segundo campo com localhost e o terceiro um e-mail que desejar. É recomendável que você deixe o Apache rodando na porta 80, não que isso seja obrigatório, você pode alterar caso queira. Basta após clicar em Next:
ss:
Nesse passo vamos escolher o tipo de instalação no nosso caso vamos escolher custom pois vamos instalar tudo em uma pasta só, clique em Next >:
ss:
Por padrão, o Apache será instalado na pasta Arquivos de Programas > Apache Software Foundation > Apache 2.2, mas vou instalá-lo dentro da minha pasta webserver clique em Change..., ficando da seguinte forma C:\webserver\Apache2.2:
ss:
Basta agora clicar em Install e a instalação será iniciada:
ss:
Após o término da instalação, você verá que apareceu na sua System Tray (aqueles ícones que ficam ao lado do relógio do Windows) um novo ícone, o Apache Monitor:
ss:
Através dele temos acesso ao status do Apache, onde podemos obter informações se ele está rodando, podemos também parar o sevidor, reiniciá-lo e iniciá-lo. Basta clicar com o botão direito no ícone e escolher Open Apache Monitor:
ss:
Apos instalação vamos testar abra o seu browser e digite o seguinte na barra de endereço
http://localhost/ vai ficar igual a ss abaixo:
ss:
A pasta onde vai ficar seu site será C:\webserver\Apache2.2\htdocs.
Vamos alterar o arquivo httpd.conf
C:\webserver\Apache2.2\conf
Agora vamos definir também quais arquivos o Apache irá servir quando um diretório for requisitado. Procure a seguinte linha:
DirectoryIndex index.html
E substituir por:
DirectoryIndex index.html index.php
Pronto seu Apache está instalado corretamente.
2° Instalando PHP5 :
Vamos iniciar o instalador do
PHP5 basta clicar em Next:
ss:
Basta agora você ir seguindo os passos até chegar a tela onde você escolherá a pasta de instalação do PHP. Como já fiz anteriormente com o Apache, também vou personalizar a pasta do instalação do PHP, que será a seguinte: C:\webserver\PHP5:
ss:
Nesse passo, ele irá pedir o tipo de servidor você está utilizando, basta escolher o Apache 2.2.XX:
ss:
Nesse próximo passo, ele irá solicitar o local dos arquivos de configuração do Apache. Localize a pasta "conf", dentro da pasta onde foi instalado o Apache C:\webserver\Apache2.2\conf .
ss:
O próximo passo é onde você escolhe quais extensões quer instalar junto com o PHP, escolha as que julgar necessário ou simplesmente deixe como está:
ss:
Ao final do processo, caso esteja tudo OK, basta agora clicar no botão install:
ss:
Agora vamos testar se seu php esta funcionando crie um test.php e cole o seguinte codigo:
< ?php phpinfo(); ?>
Salve a mesma dentro da pasta htdocs com o nome info.php e então acesse a página pela seguinte URL:
http://localhost/test.php.
ss:
Agora vamos configurar o php.ini
C:\webserver\PHP5\php.ini
Caso você deixe Off, scripts PHP que iniciem com <? não serão identificados, somente os scripts que inciem com <?php funcionarão.
procure por short_open_tag = Off e subistitua por:
short_open_tag = On
Ative este item apenas se você gostar de usar as tags no estilo ASP, como em <% … %>, caso contrário, pode deixar desativado.
procure por asp_tags = Off e subistitua por:
asp_tags = On
Por questões de segurança esse item vem com valor Off. Sua função é a de imprimir erros de sintaxe ou funcionamento do PHP na página. Por questões de segurança, é bom deixá-lo em Off, pois entre as mensagens de erros muitas vezes vêm nomes de arquivos, caminhos locais, e até a senha do banco de dados, se tiver algum erro de sintaxe justamente na declaração da mesma mas caso queira as mensagens de erro:
procure por display_errors = Off e subistitua por:
display_errors = On
Pronto agora seu php5 está configurado.
3° Instalando MySQL :
A interface de instalação é semelhante a do Apache e a do PHP, não existe muito segredo, basta ir seguindo os passos que serão mostrados abaixo. Ao executar o instalador do
MySQL, você terá acesso a uma tela semelhante a essa:
ss:
O próximo passo é onde iremos selecionar o tipo de instalação, vamos escolher custom pois vamos personalizar a pasta de instalação do MySQL:
ss:
Vamos mudar o local onde será instalado,
clique em Change..., ficando da seguinte forma C:\webserver\MySQL5\:
ss:
Estando tudo Ok, basta clicar em Install:
ss:
Após o final da instalação, vamos efetuar as configurações do MySQL, marque Configure the MySQL Server now:
ss:
A seguir escolha Detailed Configuration:
ss:
Escolha Developer Machine:
ss:
Escolha Multifunctional Database:
ss:
No passo ao que se refere a instalação do InnoDB, deixe como o caminho Installation Patch:
ss:
Deixe selecionado Decision Support (DSS)/OLAP:
ss:
Nesse passo, não se esqueça de deixar selecionado a caixa "Add Firewall exception for this port":
ss:
Selecione Best Support for Multilingualism:
ss:
A próxima opção é de incluir o caminho do MySQL na variável de ambiente "Path" do Windows. Deixe-a selecionada pois assim você pode chamar os executáveis do MySQL a partir de qualquer prompt, em qualquer pasta:
ss:
No próximo passo deve-se definir a senha de root você irá usar essa senha no phpmyadmin para importar a database e usar no seu config.lua para o server se comunicar com sua database.
ss:
No próximo passo basta você clicar em execute para que o MySQL dê início ao processo de configuração:
ss:
Caso tudo tenha corrido OK, você verá uma tela como essa, caso tenha algum problema, efetue as configurações novamente:
ss:
Caso não ocorra nem um erro nessa parte final a instalação esta 100%, caso ocorra erros como disse no começo do tópico desinstale outroswebservers.
Pronto agora seu MySQL está configurado.
4° Instalando PhpMyAdmin :
Baixe o arquivo phpMyAdmin-3.5.3-all-languages.zip e extraia para C:\webserver\Apache2.2\htdocs
e renomeie a pasta para phpmyadmin agora para acessar agora o PhpMyAdmin basta você digitar o seguinte:
http://localhost/phpmyadmin/, entre com o usuário root e senha que você configurou para o mesmo na instalação do MySQL e pronto, você já tem acesso ao PhpMyAdmin.
ss:
Pronto seu Apache, PHP, MySQL e PhpMyAdmin estão funcionando, qualquer erro poste aqui.
-
 hellcoreot recebeu reputação de EdMignari em Instalando Apache+Php+Mysql+Phpmyadmin No Windows
hellcoreot recebeu reputação de EdMignari em Instalando Apache+Php+Mysql+Phpmyadmin No Windows
Introdução:
Olá ékstibianos, nesse tópico vou ensinar a instalar apache2.2, php5, mysql e o phpmyadmin no windows sem sistemas pronto como xampp, php triad, wampserver e etc.
A vantagem de instalar separado é que você fica livre de falhas que vem nesses sistemas prontos, que faz você ser hackiado, eu recomendo, você que vá usar windows faça esses procedimentos.
OBS:
•Desinstale outros sistemas como xampp triad etc..
•Baixe o
Apache2.2
•Baixe o
PHP5
•Baixe o
MySQL
•Baixe o
PhpMyAdmin
1° Instalando Apache2.2 :
Crie uma pasta chamada webserver em C:\ ficando assim C:\webserver, após criar a pasta vamos iniciar o instalador do
apache basta clicar em Next >
ss:
Aqui é onde iremos efetuar algumas configurações do servidor, basta preencher o primeiro campo com o valor localdomain, o segundo campo com localhost e o terceiro um e-mail que desejar. É recomendável que você deixe o Apache rodando na porta 80, não que isso seja obrigatório, você pode alterar caso queira. Basta após clicar em Next:
ss:
Nesse passo vamos escolher o tipo de instalação no nosso caso vamos escolher custom pois vamos instalar tudo em uma pasta só, clique em Next >:
ss:
Por padrão, o Apache será instalado na pasta Arquivos de Programas > Apache Software Foundation > Apache 2.2, mas vou instalá-lo dentro da minha pasta webserver clique em Change..., ficando da seguinte forma C:\webserver\Apache2.2:
ss:
Basta agora clicar em Install e a instalação será iniciada:
ss:
Após o término da instalação, você verá que apareceu na sua System Tray (aqueles ícones que ficam ao lado do relógio do Windows) um novo ícone, o Apache Monitor:
ss:
Através dele temos acesso ao status do Apache, onde podemos obter informações se ele está rodando, podemos também parar o sevidor, reiniciá-lo e iniciá-lo. Basta clicar com o botão direito no ícone e escolher Open Apache Monitor:
ss:
Apos instalação vamos testar abra o seu browser e digite o seguinte na barra de endereço
http://localhost/ vai ficar igual a ss abaixo:
ss:
A pasta onde vai ficar seu site será C:\webserver\Apache2.2\htdocs.
Vamos alterar o arquivo httpd.conf
C:\webserver\Apache2.2\conf
Agora vamos definir também quais arquivos o Apache irá servir quando um diretório for requisitado. Procure a seguinte linha:
DirectoryIndex index.html
E substituir por:
DirectoryIndex index.html index.php
Pronto seu Apache está instalado corretamente.
2° Instalando PHP5 :
Vamos iniciar o instalador do
PHP5 basta clicar em Next:
ss:
Basta agora você ir seguindo os passos até chegar a tela onde você escolherá a pasta de instalação do PHP. Como já fiz anteriormente com o Apache, também vou personalizar a pasta do instalação do PHP, que será a seguinte: C:\webserver\PHP5:
ss:
Nesse passo, ele irá pedir o tipo de servidor você está utilizando, basta escolher o Apache 2.2.XX:
ss:
Nesse próximo passo, ele irá solicitar o local dos arquivos de configuração do Apache. Localize a pasta "conf", dentro da pasta onde foi instalado o Apache C:\webserver\Apache2.2\conf .
ss:
O próximo passo é onde você escolhe quais extensões quer instalar junto com o PHP, escolha as que julgar necessário ou simplesmente deixe como está:
ss:
Ao final do processo, caso esteja tudo OK, basta agora clicar no botão install:
ss:
Agora vamos testar se seu php esta funcionando crie um test.php e cole o seguinte codigo:
< ?php phpinfo(); ?>
Salve a mesma dentro da pasta htdocs com o nome info.php e então acesse a página pela seguinte URL:
http://localhost/test.php.
ss:
Agora vamos configurar o php.ini
C:\webserver\PHP5\php.ini
Caso você deixe Off, scripts PHP que iniciem com <? não serão identificados, somente os scripts que inciem com <?php funcionarão.
procure por short_open_tag = Off e subistitua por:
short_open_tag = On
Ative este item apenas se você gostar de usar as tags no estilo ASP, como em <% … %>, caso contrário, pode deixar desativado.
procure por asp_tags = Off e subistitua por:
asp_tags = On
Por questões de segurança esse item vem com valor Off. Sua função é a de imprimir erros de sintaxe ou funcionamento do PHP na página. Por questões de segurança, é bom deixá-lo em Off, pois entre as mensagens de erros muitas vezes vêm nomes de arquivos, caminhos locais, e até a senha do banco de dados, se tiver algum erro de sintaxe justamente na declaração da mesma mas caso queira as mensagens de erro:
procure por display_errors = Off e subistitua por:
display_errors = On
Pronto agora seu php5 está configurado.
3° Instalando MySQL :
A interface de instalação é semelhante a do Apache e a do PHP, não existe muito segredo, basta ir seguindo os passos que serão mostrados abaixo. Ao executar o instalador do
MySQL, você terá acesso a uma tela semelhante a essa:
ss:
O próximo passo é onde iremos selecionar o tipo de instalação, vamos escolher custom pois vamos personalizar a pasta de instalação do MySQL:
ss:
Vamos mudar o local onde será instalado,
clique em Change..., ficando da seguinte forma C:\webserver\MySQL5\:
ss:
Estando tudo Ok, basta clicar em Install:
ss:
Após o final da instalação, vamos efetuar as configurações do MySQL, marque Configure the MySQL Server now:
ss:
A seguir escolha Detailed Configuration:
ss:
Escolha Developer Machine:
ss:
Escolha Multifunctional Database:
ss:
No passo ao que se refere a instalação do InnoDB, deixe como o caminho Installation Patch:
ss:
Deixe selecionado Decision Support (DSS)/OLAP:
ss:
Nesse passo, não se esqueça de deixar selecionado a caixa "Add Firewall exception for this port":
ss:
Selecione Best Support for Multilingualism:
ss:
A próxima opção é de incluir o caminho do MySQL na variável de ambiente "Path" do Windows. Deixe-a selecionada pois assim você pode chamar os executáveis do MySQL a partir de qualquer prompt, em qualquer pasta:
ss:
No próximo passo deve-se definir a senha de root você irá usar essa senha no phpmyadmin para importar a database e usar no seu config.lua para o server se comunicar com sua database.
ss:
No próximo passo basta você clicar em execute para que o MySQL dê início ao processo de configuração:
ss:
Caso tudo tenha corrido OK, você verá uma tela como essa, caso tenha algum problema, efetue as configurações novamente:
ss:
Caso não ocorra nem um erro nessa parte final a instalação esta 100%, caso ocorra erros como disse no começo do tópico desinstale outroswebservers.
Pronto agora seu MySQL está configurado.
4° Instalando PhpMyAdmin :
Baixe o arquivo phpMyAdmin-3.5.3-all-languages.zip e extraia para C:\webserver\Apache2.2\htdocs
e renomeie a pasta para phpmyadmin agora para acessar agora o PhpMyAdmin basta você digitar o seguinte:
http://localhost/phpmyadmin/, entre com o usuário root e senha que você configurou para o mesmo na instalação do MySQL e pronto, você já tem acesso ao PhpMyAdmin.
ss:
Pronto seu Apache, PHP, MySQL e PhpMyAdmin estão funcionando, qualquer erro poste aqui.
-
 hellcoreot recebeu reputação de Beeki em Instalando Apache+Php+Mysql+Phpmyadmin No Windows
hellcoreot recebeu reputação de Beeki em Instalando Apache+Php+Mysql+Phpmyadmin No Windows
Introdução:
Olá ékstibianos, nesse tópico vou ensinar a instalar apache2.2, php5, mysql e o phpmyadmin no windows sem sistemas pronto como xampp, php triad, wampserver e etc.
A vantagem de instalar separado é que você fica livre de falhas que vem nesses sistemas prontos, que faz você ser hackiado, eu recomendo, você que vá usar windows faça esses procedimentos.
OBS:
•Desinstale outros sistemas como xampp triad etc..
•Baixe o
Apache2.2
•Baixe o
PHP5
•Baixe o
MySQL
•Baixe o
PhpMyAdmin
1° Instalando Apache2.2 :
Crie uma pasta chamada webserver em C:\ ficando assim C:\webserver, após criar a pasta vamos iniciar o instalador do
apache basta clicar em Next >
ss:
Aqui é onde iremos efetuar algumas configurações do servidor, basta preencher o primeiro campo com o valor localdomain, o segundo campo com localhost e o terceiro um e-mail que desejar. É recomendável que você deixe o Apache rodando na porta 80, não que isso seja obrigatório, você pode alterar caso queira. Basta após clicar em Next:
ss:
Nesse passo vamos escolher o tipo de instalação no nosso caso vamos escolher custom pois vamos instalar tudo em uma pasta só, clique em Next >:
ss:
Por padrão, o Apache será instalado na pasta Arquivos de Programas > Apache Software Foundation > Apache 2.2, mas vou instalá-lo dentro da minha pasta webserver clique em Change..., ficando da seguinte forma C:\webserver\Apache2.2:
ss:
Basta agora clicar em Install e a instalação será iniciada:
ss:
Após o término da instalação, você verá que apareceu na sua System Tray (aqueles ícones que ficam ao lado do relógio do Windows) um novo ícone, o Apache Monitor:
ss:
Através dele temos acesso ao status do Apache, onde podemos obter informações se ele está rodando, podemos também parar o sevidor, reiniciá-lo e iniciá-lo. Basta clicar com o botão direito no ícone e escolher Open Apache Monitor:
ss:
Apos instalação vamos testar abra o seu browser e digite o seguinte na barra de endereço
http://localhost/ vai ficar igual a ss abaixo:
ss:
A pasta onde vai ficar seu site será C:\webserver\Apache2.2\htdocs.
Vamos alterar o arquivo httpd.conf
C:\webserver\Apache2.2\conf
Agora vamos definir também quais arquivos o Apache irá servir quando um diretório for requisitado. Procure a seguinte linha:
DirectoryIndex index.html
E substituir por:
DirectoryIndex index.html index.php
Pronto seu Apache está instalado corretamente.
2° Instalando PHP5 :
Vamos iniciar o instalador do
PHP5 basta clicar em Next:
ss:
Basta agora você ir seguindo os passos até chegar a tela onde você escolherá a pasta de instalação do PHP. Como já fiz anteriormente com o Apache, também vou personalizar a pasta do instalação do PHP, que será a seguinte: C:\webserver\PHP5:
ss:
Nesse passo, ele irá pedir o tipo de servidor você está utilizando, basta escolher o Apache 2.2.XX:
ss:
Nesse próximo passo, ele irá solicitar o local dos arquivos de configuração do Apache. Localize a pasta "conf", dentro da pasta onde foi instalado o Apache C:\webserver\Apache2.2\conf .
ss:
O próximo passo é onde você escolhe quais extensões quer instalar junto com o PHP, escolha as que julgar necessário ou simplesmente deixe como está:
ss:
Ao final do processo, caso esteja tudo OK, basta agora clicar no botão install:
ss:
Agora vamos testar se seu php esta funcionando crie um test.php e cole o seguinte codigo:
< ?php phpinfo(); ?>
Salve a mesma dentro da pasta htdocs com o nome info.php e então acesse a página pela seguinte URL:
http://localhost/test.php.
ss:
Agora vamos configurar o php.ini
C:\webserver\PHP5\php.ini
Caso você deixe Off, scripts PHP que iniciem com <? não serão identificados, somente os scripts que inciem com <?php funcionarão.
procure por short_open_tag = Off e subistitua por:
short_open_tag = On
Ative este item apenas se você gostar de usar as tags no estilo ASP, como em <% … %>, caso contrário, pode deixar desativado.
procure por asp_tags = Off e subistitua por:
asp_tags = On
Por questões de segurança esse item vem com valor Off. Sua função é a de imprimir erros de sintaxe ou funcionamento do PHP na página. Por questões de segurança, é bom deixá-lo em Off, pois entre as mensagens de erros muitas vezes vêm nomes de arquivos, caminhos locais, e até a senha do banco de dados, se tiver algum erro de sintaxe justamente na declaração da mesma mas caso queira as mensagens de erro:
procure por display_errors = Off e subistitua por:
display_errors = On
Pronto agora seu php5 está configurado.
3° Instalando MySQL :
A interface de instalação é semelhante a do Apache e a do PHP, não existe muito segredo, basta ir seguindo os passos que serão mostrados abaixo. Ao executar o instalador do
MySQL, você terá acesso a uma tela semelhante a essa:
ss:
O próximo passo é onde iremos selecionar o tipo de instalação, vamos escolher custom pois vamos personalizar a pasta de instalação do MySQL:
ss:
Vamos mudar o local onde será instalado,
clique em Change..., ficando da seguinte forma C:\webserver\MySQL5\:
ss:
Estando tudo Ok, basta clicar em Install:
ss:
Após o final da instalação, vamos efetuar as configurações do MySQL, marque Configure the MySQL Server now:
ss:
A seguir escolha Detailed Configuration:
ss:
Escolha Developer Machine:
ss:
Escolha Multifunctional Database:
ss:
No passo ao que se refere a instalação do InnoDB, deixe como o caminho Installation Patch:
ss:
Deixe selecionado Decision Support (DSS)/OLAP:
ss:
Nesse passo, não se esqueça de deixar selecionado a caixa "Add Firewall exception for this port":
ss:
Selecione Best Support for Multilingualism:
ss:
A próxima opção é de incluir o caminho do MySQL na variável de ambiente "Path" do Windows. Deixe-a selecionada pois assim você pode chamar os executáveis do MySQL a partir de qualquer prompt, em qualquer pasta:
ss:
No próximo passo deve-se definir a senha de root você irá usar essa senha no phpmyadmin para importar a database e usar no seu config.lua para o server se comunicar com sua database.
ss:
No próximo passo basta você clicar em execute para que o MySQL dê início ao processo de configuração:
ss:
Caso tudo tenha corrido OK, você verá uma tela como essa, caso tenha algum problema, efetue as configurações novamente:
ss:
Caso não ocorra nem um erro nessa parte final a instalação esta 100%, caso ocorra erros como disse no começo do tópico desinstale outroswebservers.
Pronto agora seu MySQL está configurado.
4° Instalando PhpMyAdmin :
Baixe o arquivo phpMyAdmin-3.5.3-all-languages.zip e extraia para C:\webserver\Apache2.2\htdocs
e renomeie a pasta para phpmyadmin agora para acessar agora o PhpMyAdmin basta você digitar o seguinte:
http://localhost/phpmyadmin/, entre com o usuário root e senha que você configurou para o mesmo na instalação do MySQL e pronto, você já tem acesso ao PhpMyAdmin.
ss:
Pronto seu Apache, PHP, MySQL e PhpMyAdmin estão funcionando, qualquer erro poste aqui.
-
Quem Está Navegando 0 membros estão online
- Nenhum usuário registrado visualizando esta página.














